Dolphin Emulator is 'n videospeletjie-emulator wat vir verskeie bedryfstelsels beskikbaar is. As jy weet hoe om Dolphin Emulator te gebruik, kan jy klassieke GameCube- en Nintendo Wii-speletjies op jou rekenaar of selfs jou slimfoon speel.
Instruksies in hierdie artikel is van toepassing op Dolphin 5.0 vir die Windows- en macOS-bedryfstelsels.
Hoe om Dolphin Emulator af te laai
Dolphin Emulator is 'n oopbronprogram, wat beteken enigiemand kan dit aflaai en bydra tot die bronkode. Besoek die amptelike Dolphin Emulator-webwerf om Dolphin vir jou bedryfstelsel af te laai. U kan kies tussen die stabiele weergawe of die ontwikkelingsweergawe. Die Ontwikkelingsweergawe gee jou toegang tot die jongste nuwe kenmerke en opdaterings, maar dit word nie gewaarborg om behoorlik te werk nie.
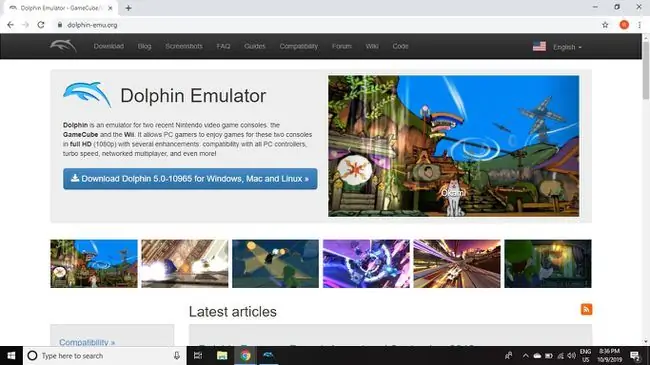
As jy meer klassieke speletjies op jou rekenaar wil speel, gebruik RetroArch om video-emulators vir ander konsoles af te laai.
Hoe om ROM's vir Dolphin Emulator te kry
Jy sal jou eie ROM's in die ISO-formaat nodig hê om GameCube- en Wii-speletjies te speel. As jy 'n fisiese kopie van 'n speletjie het, kan jy die CD na jou rekenaar rip. Nog 'n opsie is om ROM's van torrent-webwerwe af te laai.
Nie alle speletjies is versoenbaar met Dolphin Emulator nie. Die Dolphin Wiki bevat inligting oor versoenbaarheidskwessies sowel as verskeie verbeterings.
Alhoewel die gebruik van emulators wettig is, is dit onwettig om ROM's van speletjies wat jy nie reeds besit nie af te laai of te versprei.
Hoe om die Dolphin Emulator op rekenaar te gebruik
Voordat jy begin, word dit aanbeveel om al jou ROM's in 'n enkele vouer te plaas. Kom ons speel nou GameCube- en Wii-speletjies met Dolphin Emulator.
-
Maak Dolphin Emulator oop en kies Config.

Image -
Kies die Paths-oortjie.

Image -
Kies Voeg by.

Image -
Kies die vouer wat jou speletjies bevat.

Image -
Sluit die Configuration venster en kies Refresh. Jou speletjies sal op die hoofkieslys verskyn.

Image -
Dubbelklik die speletjie wat jy wil speel om Dolphin Emulator te begin.

Image -
Om jou speletjie te stoor, gaan na Emulation > Save State in die Dolphin-hoofkieslys. Kies Load State om 'n stoorlêer te laai.
Moenie die emulator toemaak voordat jy gestoor is nie, anders sal jy jou vordering verloor.

Image
Hoe om beheerders vir Dolphin-emulator op te stel
Dolphin Emulator ondersteun baie rekenaarspeletjies bykomend tot Xbox 360- en Xbox One-beheerders. As jy 'n PlayStation 3- of 4-beheerder aan jou rekenaar koppel, kan jy dit ook gebruik. Dit is selfs moontlik om die oorspronklike GameCube-beheerder te gebruik as jy die toepaslike adapter het.
Om Wii-speletjies te speel, het jy 'n werklike Wii-afstandsbediening en 'n Bluetooth-bewegingsensorbalk nodig. Die Mayflash DolphinBar-bykomstigheid maak dit maklik om Wii-beheerders met jou rekenaar te sinkroniseer. Jy kan ook beheerderprofiele vir Dolphin Emulator vind wat knoppiekartering outomaties instel vir spesifieke speletjies soos Super Mario Galaxy.
Hier is hoe om beheerderinstellings op te stel.
-
Kies Controllers op die Dolphin Emulator-hoofkieslys om die Controller Configuration-venster oop te maak.

Image -
Kies Poort 1 onder GameCube Controllers en kies die tipe beheerder wat jy wil gebruik, kies dan Configure.

Image -
Konfigureer die knoppie-kartering na jou smaak, en kies dan OK.
Om jou beheerderinstellings te stoor, voer 'n naam in onder Profile en kies Save.

Image -
Kies Wiimote 1 onder Wiimotes en kies die tipe beheerder wat jy wil gebruik, kies dan Configure.
Jy kan jou sleutelbord of 'n gamepad gebruik om Wii-speletjies te speel, maar jy sal nie bewegingsbeheerkenmerke kan gebruik nie.

Image -
Sodra jou Wii-afstandsbediening opgestel is, stel die Sensorbalkposisie, kies Aktiveer luidsprekerdata, en klik dan OK.

Image
Konfigurasielêers vir Dolphin Emulator word in die My Documents > Dolphin Emulator-lêergids op jou rekenaar gestoor. Hou alle gepasmaakte bates in hierdie vouer.
Dolphin Emulator Game Configuration
Jy kan ook persoonlike instellings vir elke speletjie skep. Byvoorbeeld, hier is hoe om cheats vir 'n speletjie te aktiveer.
-
Regskliek die speletjie in die Dolphin-hoofkieslys en kies Properties.

Image -
Kies die AR-kodes-oortjie.

Image -
Kyk die blokkies langs die cheats wat jy wil aktiveer.
Die veranderinge sal in werking tree nadat jy die venster toegemaak het.

Image
Dolfynvertooninstellings
As jy 'n hoë-end speletjie-rekenaar het, behoort dit geen probleem te hê om GameCube- en Wii-speletjies teen hul oorspronklike spoed of selfs vinniger te laat loop nie. Om vertooninstellings te pasmaak, kies Graphics op die Dolphin Emulator-hoofkieslys.
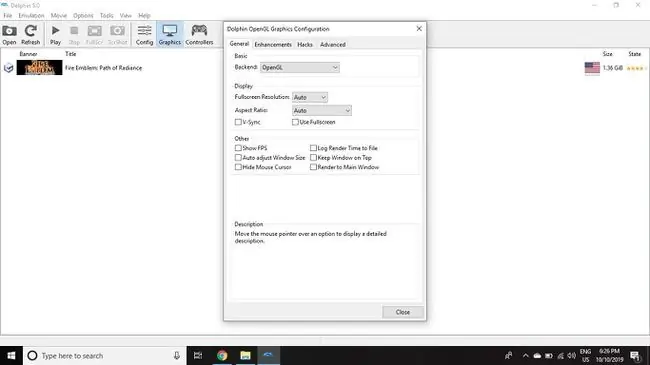
Onder die Algemeen-oortjie, kan jy jou grafiese kaart kies deur die blokkie langs Backend te kies. Dit is die beste om die Volskermresolusie en Aspect Ratio op Auto gestel te laat, tensy jy probleme ondervind met 'n spesifieke speletjie.
Die Enhancements-oortjie bevat bykomende effekte wat jy kan byvoeg. Stel byvoorbeeld die Anti-Aliasing na 4X MSAA om die gekartelde kante van 3D-grafika glad te maak, en kies Disable Fogom langafstand-weergawe te verbeter.
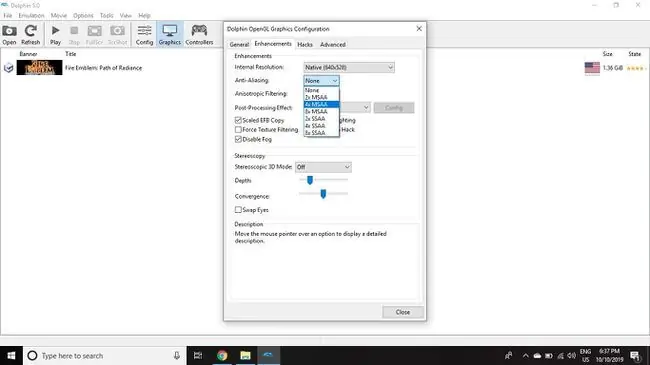
Hoe om Dolphin Emulator vir Android te gebruik
Die Dolphin Emulator-toepassing is steeds in beta, en dit is slegs beskikbaar vir Android 9.0 (Pie). As jy 'n besonder kragtige tablet het, kan jy gemaklik GameCube-speletjies speel met die raakskerm-oorleg of 'n regte beheerder. Dit is moeiliker om Wii-speletjies te speel weens die huidige gebrek aan ondersteuning vir bewegingsbeheer.






