Die Samsung Galaxy Note 8 is Samsung se vlagskipfoon. Met elke stukkie tegnologie wat daarin ingeprop is, is dit duidelik Samsung se mees gevorderde foon. As jy 'n Android-gebruiker is wat van groot fone hou, is dit waarskynlik die foon vir jou. Kom ons kyk na die kenmerke wat jou in 'n japtrap 'n kraggebruiker sal maak.
Maak die Samsung Edge jou geheime wapen
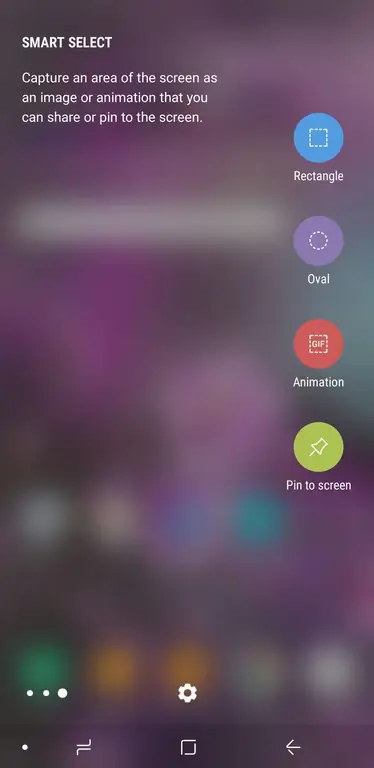
The Edge Panel is 'n kombinasie van glas wat langs die kant van die foon buig, benewens sagteware wat spesifiek vir daardie glasstreek is. Kry meer uit hierdie kenmerk deur die instelling daarvan aan te pas na die manier waarop jy die foon wil gebruik.
- Pasmaak jou randbeligting: Om die rand van jou skerm te laat verlig wanneer jy kennisgewings kry, gaan na Settings en kies Display Tik Edge screen en skakel dan Edge-beligting aan. Tik Randbeligting om programkennisgewings, beligtinginstellings, insluitend skermgrootte en -kleur, te pasmaak.
- Doen meer met Edge Panels: As jy vind dat jy programme het wat jy gereeld gebruik, kan jy hulle in die Edge Panel gelys hou. Om aan te pas, skuif die randhandvatsel uit en tik dan op die Settings-ikoon. Dan kan jy kies uit voorafgeskepte Edge Panels. Om die volgorde van daardie panele te verander, tik die three dots in die regter boonste hoek en kies Reorder Om nuwe Edge Panels af te laai, tik die blou Laai skakel in die regter boonste hoek.
- Pasmaak jou Edge-handvatsel: Die verstekweergawe van die Edge-handvatsel is 'n klein, deursigtige handvatsel aan die regterkant van die skerm. Om die voorkoms, ligging en gedrag van die handvatsel te verander, tik die three dots in die regter boonste hoek van die Edge Panels-instellingsbladsy en kies Handle-instellings.
Ontmoet jou persoonlike assistent: Bixby
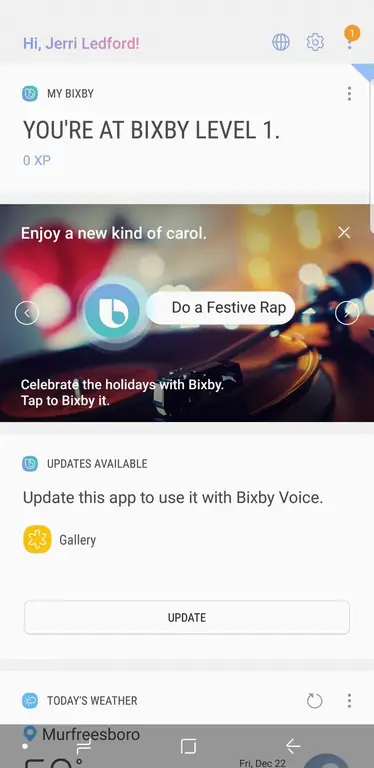
Bixby is die Samsung-stemassistent wat jou kan help om toegang tot alle soorte toestelkenmerke te kry. Om die Bixby-assistent wakker te maak, druk en hou die Bixby-sleutel aan die linkerkant van jou Samsung Galaxy Note 8 in of gaan na die Bixby-instellings om die wakkerwoorde ("Hi Bixby") te aktiveer.
- Bixby-stemkontroles: Vra Bixby om versoenbare toepassings oop te maak of om jou na toestelinstellings te neem. Nadat jy die assistent wakker gemaak het, sê net "Maak oop" en die naam van die program wat jy wil oopmaak, jy kan dit ook vertel om jou na spesifieke toestelinstellings te neem of om kenmerke (soos flitslig, kennisgewings of foonvolume) aan of af te skakel.
- Bixby Vision: Bixby Vision is 'n maklike manier om 'n beeldsoektog uit te voer, teks te vertaal of 'n nabygeleë restaurant te vind. Wys jou kamera op 'n opsie en aktiveer jou Bixby-assistent en sê dan "Maak Bixby Vision oop en vertel my wat dit is." Die assistent sal jou deur 'n beeldsoektog lei. Jy kan ook Bixby Vision direk vanaf jou kamera-toepassing gebruik om teks te vertaal of vas te vang.
- Dikteer teks met Bixby: Maak 'n aantekening-toepassing oop en aktiveer dan Bixby. Sê "Dikteer" en dan wat jy graag wil laat dikteer. Bixby sal jou stem na teks verander.
- Plaas op sosiale media: Aktiveer Bixby en sê, "Plaas my laaste foto na," en sê dan die naam van die sosiale media wat jy wil gebruik. Bixby maak die toepassing oop en begin die plasing. Jy voeg 'n onderskrif by en tik die Share-knoppie.
Hack Your Galaxy Note 8-bruikbaarheid
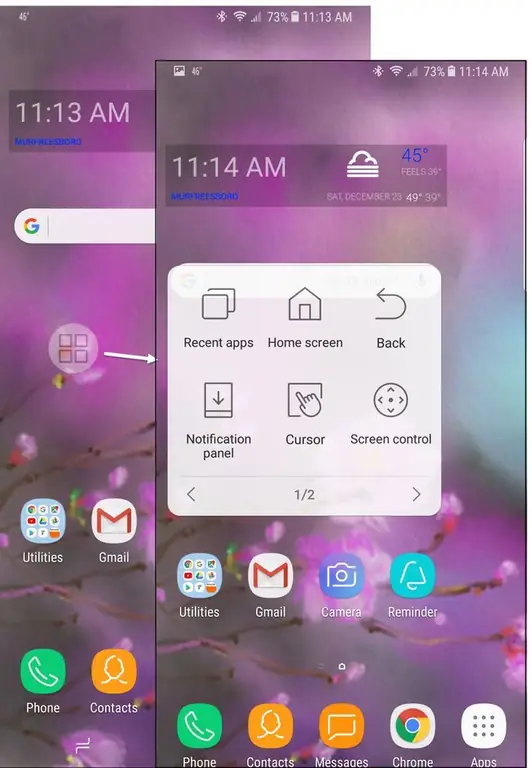
Die Samsung Galaxy Note 8 is 'n groot foon en kan moeilik wees om met een hand te gebruik, maar hierdie wenke help om daardie probleem op te los.
- Skakel die Assistent-kieslys aan: Die assistent-kieslys is 'n klein spyskaart wat makliker is om toegang te verkry wanneer jy een hand gebruik om jou foon te navigeer. Om dit te aktiveer, gaan na Settings en tik Accessibility. Kies dan Behendigheid en interaksie en skakel die Assistent-kieslys. Met dit aan, tik Assistent-kieslys om opsies te verander en te herrangskik en vermoëns by die spyskaart te voeg.
- Skakel eenhandmodus aan: 'n Alternatief vir die Assistent-kieslys is om eenhandmodus aan te skakel om 'n kleiner, meer toeganklike skerm te skep. Om hierdie kenmerk aan te skakel, gaan na Settings, tik Gevorderde kenmerke, en skakel Eenhandmodus aan. Dan, wanneer jy vinnig toegang tot Eenhandmodus moet kry, swiep net op van die hoek af om jou skermgrootte te verklein. Wanneer jy klaar is, tik buite die verkleinde vertoonarea om terug te gaan na volskerm.
- Maklik oop kennisgewingpaneel: Maak die kennisgewingpaneel oop, ook genoem 'n vensterskerm, met jou vingerafdrukskandeerder. Om hierdie kenmerk te aktiveer, maak Settings oop en tik Gevorderde kenmerke. Skakel aan Vingersensorgebare, dan kan jy kan jou vingerpunt oor die vingersensor aan die agterkant van die Galaxy Note 8 skuif om jou kennisgewingpaneel oop en toe te maak.
- Versteek die navigasiebalk: Die navigasiebalk aan die onderkant van jou foonskerm bevat Tuis-, Terug- en Open Apps-knoppies. Op sommige skerms kan jy hierdie navigasiebalk versteek om skermeiendom terug te kry deur die klein kolletjie heel links van die navigasiebalk te dubbeltik. Dan, as jy weer die navigasiebalk nodig het, skuif net jou vinger van onder af op. Jy kan die navigasiebalk weer vaspen deur weer die dot te dubbeltik.
Hack jou Galaxy-skerm om jou styl te weerspieël
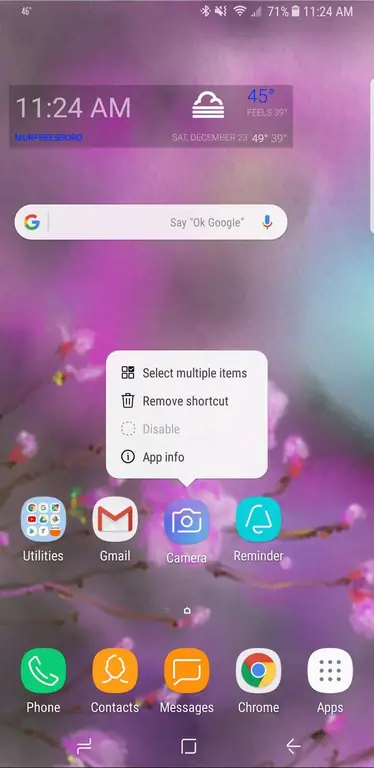
Net soos 'n huis nie regtig joune is voordat jy die meubels gerangskik het vir die manier waarop jy leef nie, is jou elektroniese toestel nie werklik joune totdat jy dit opgestel het soos jy dit wil gebruik nie. En moenie dink jy kan ook net die muurpapier pasmaak nie.
- Skuif veelvuldige ikone maklik: Om veelvuldige ikone te skuif, druk en hou een totdat die ikoonkieslys verskyn. Tik dan Selekteer veelvuldige items en kies al die ikone wat jy wil skuif. (Wenk: Jy kan ook programme direk vanaf daardie ikoonkieslys deïnstalleer.)
- Pasmaak die Altyd Op Vertoon (AOD): Die AOD is die skerm wat wys wanneer jou foon in rus is. Jy kan hierdie skerm aktiveer en pasmaak deur na Settings te gaan en dan Slotskerm en sekuriteit te tik. Dan kan jy die AOD aan of af skakel, of tik Always On Display om die inhoud wat op die skerm wys, te verander. Om nuwe AOD-skerms af te laai, tik die drie knoppies in die regter boonste hoek en tik Gaan na Samsung-temas. Van daar af kan jy nuwe skerms aflaai of wissel tussen skermontwerpe wat jy reeds afgelaai het.
Neem foto's soos 'n pro
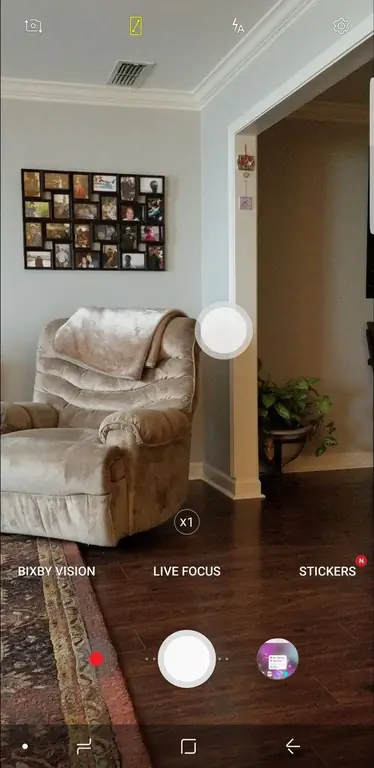
Die Samsung Note 8 bevat twee 12 megapixel-kameras wat jy kan pasmaak.
- Maak die kamera in 'n flits oop: Wanneer dit geaktiveer is, kan jy jou kamera vinnig oopmaak deur die aan/uit-knoppie vinnig twee keer te druk. Om hierdie kenmerk te aktiveer, gaan na Settings, tik Advanced Features, en skakel Quick Camera Launch. aan.
- Gebruik regstreekse fokus vir agtergrondvervaag: Tik die Live Focus opsie en sleep dan die skuifbalk om jou agtergrond te vervaag vir foto's wat beklemtoon die onderwerp.
- Neem veelvuldige skote op een slag: Wil jy foto's van vinnige aksie neem? Druk en hou die sluiterknoppie op jou kamera om soveel foto's te neem as wat jy wil vinnig agtereenvolgens.
- Skakel die drywende kamera-knoppie aan: Dit kan moeilik wees om foto's met een hand te neem, maar met die Samsung-kamera kan jy 'n drywende kamera-knoppie aanskakel wat jou toelaat om te beweeg die sluiterknoppie om die skerm vir gemak van toegang. Tik vanaf die kamera op die Instellings-ikoon, skakel dan Drywende kamera-knoppie aan. Terug in die kamera, jy kan nou die sluiterknoppie om die skerm sodat dit maklik toeganklik is, maak nie saak hoe jy die foon vashou nie.
- Word kreatief met plakkers: Die Samsung-kamera kom gelaai met Snapchat-agtige plakkers wat jou toelaat om 'n paar foonfoto's te neem. Om hierdie plakkers te aktiveer, tik Stickers van binne die kamera-toepassing. Tik die + binne die Plakkers-kenmerk om nuwes by te voeg.






