Mediabedieners maak dit makliker om inhoud te deel (stroom) met digitale berging- en afspeeltoestelle binne 'n tuisnetwerk. Sonder mediabedienersagteware kan foto-, musiek-, video- en datalêers egter op 'n skyf, toestel of rekenaar gestoor word, maar 'n netwerkmediaterugspeeltoestel kan dalk nie "sien" of toegang daartoe kry nie.
Toestelle soos netwerkgehegte berging (NAS)-aandrywers en ander tipes toegewyde mediabedieners het reeds die toepaslike deelsagteware ingebed. PC's en skootrekenaars vereis egter dikwels die installering van mediabedienersagteware sodat dit op dieselfde manier as 'n selfstandige mediabediener kan organiseer en toegang tot medialêerinhoud kan verskaf.
Mediabedienersagteware in Windows
Windows 7, 8 en 10 het wel mediabedienersagteware ingebou, maar jy moet stappe doen om te aktiveer sodat jy jou geselekteerde medialêers op ander toestelle kan sien of hoor. 'n Netwerkmediaterugspeeltoestel kan lêers vind wat na ingevoer is, en snitlyste wat deur Windows Media Player 11 en hoër geskep is, aangesien jou rekenaar as 'n mediabediener optree.
Vir Windows 10, hier is die aktiveringsstappe wat basiese mediabedienervermoëns moontlik maak:
- Oop Begin.
-
Gaan na die Beheerpaneel en soek die term media deur die verskafde soekkassie te gebruik en kies Mediastroomopsies onder die Netwerk- en delingsentrum.

Image -
Klik die Skakel mediastroming aan-knoppie om die mediastroombediener aan te skakel.

Image -
Kies die Mediastroomopsies vir rekenaars en toestelle, klik dan OK onderaan die skerm om die instellings toe te pas.

Image Jy kan die stroominstellings verder pasmaak, maar die verstekinstellings laat alle toestelle op jou plaaslike netwerk toe om toegang tot die medialêers in jou rekenaar se mediabiblioteke te kry.
-
Jy kan verder na Windows Media Player gaan en onder die Stream aftrekkieslys, kies Laat toestelle outomaties toe om my media te speel.

Image
Derdeparty-mediabedienersagteware-opsies
As jou rekenaar of Mac nie vooraf geïnstalleerde mediabedienersagteware het wat jy kan aktiveer nie, as die reeds ingebedde sagteware nie aan jou behoeftes voldoen nie, kan jy kies uit een of meer derdeparty-opsies wat kan byvoeg of brei jou rekenaar se mediabediener-vermoëns uit. Elkeen het sy eie, maar soortgelyke opstellingsprosedures.
Derdeparty-opsies (sommige versoenbaar met beide rekenaar en Mac) sluitin
- PlayOn
- Plex
- Serviio
- TVersity
- Twonky
- Universal Media Server
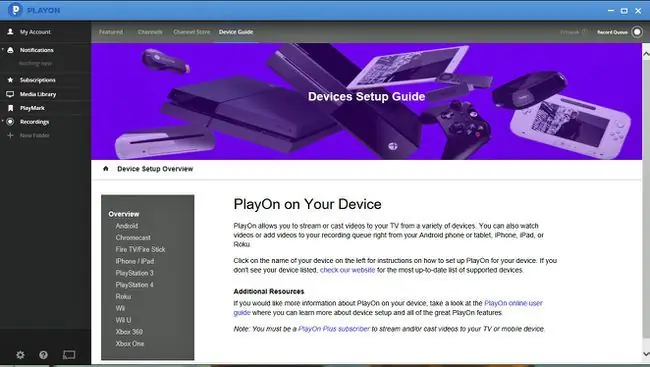
Wat gebeur nadat jy mediabedienersagteware geïnstalleer het
Wanneer jy mediabedienersagteware op jou rekenaar gebruik, sal dit op die gewone plekke vir medialêers soek: Die Pictures-lêergids vir foto's; die Music vouer vir musiek, en die Movies vouer vir video's. Die meeste mediabedienersagtewareprogramme sal jou ook toelaat om ander vouers te spesifiseer waar jy jou media gestoor het.
As jy jou musiek- of fliekbiblioteek op 'n eksterne hardeskyf gestoor het wat aan jou rekenaar gekoppel is, kan jy dit as 'n vouer lys. Natuurlik moet die hardeskyf aan die rekenaar gekoppel wees vir die mediabedienersagteware om daardie lêers beskikbaar te maak.
Net so moet mediabedienersagteware op jou rekenaar loop sodat die netwerkmediaterugspeeltoestel, soos mediastreamer, slim-TV, slim Blu-ray Disc-speler, netwerk tuisteaterontvanger of ander versoenbare toestelle toegang het die medialêers.
Gewoonlik is die sagteware opgestel om outomaties te begin by opstart en in die agtergrond te loop wanneer jou rekenaar aan is, en wag vir 'n buitetoestel om toegang daartoe te verkry. Alhoewel dit gerieflik is, gebruik dit baie van die rekenaar se hulpbronne en kan dit jou stelsel vertraag. Jy sal dit dalk wil afskakel as niemand op die tuisnetwerk toegang tot die lêers op jou rekenaar hoef te kry nie. Jy kan dit altyd begin wanneer jy inhoud moet deel.
Mediabedienersagteware doen meer as om lêers toeganklik te maak
Mediabedienersagteware vind nie net medialêers en die vouers waarop hulle in jou rekenaar geleë is nie, maar met behulp van inligting wat in die medialêers (metadata) ingebed is, versamel en organiseer dit dit ook in sy eie vouers vir meer presiese toegang.
Wanneer jy die mediabediener op jou netwerkmediaspelertoestel se lys van bronne oopmaak, kan jy toegang tot die lêers kry óf deur "vouers" wat jy op die rekenaar of toestel geskep het, óf jy kan vouers wat deur die media geskep is, oopmaak bedienersagteware.
Die vouers wat deur die mediabediener geskep is, organiseer medialêers om dit makliker te maak om lêers te vind deur hulle saam te groepeer op maniere waarop jy daarna kan soek. Byvoorbeeld:
- Fotolêers kan in vouers gegroepeer word vir "kamera" (die kamera wat gebruik is om die foto te neem), of die "jaar" wat dit geneem is.
- Musiekvouers kan "kunstenaar", "genre, " "persoonlike gradering, " en "mees gespeel" of "snitlys" insluit.
- Videovouers kan "onlangs gespeel", " "volgens datum, " "genre" of "snitlys" insluit.
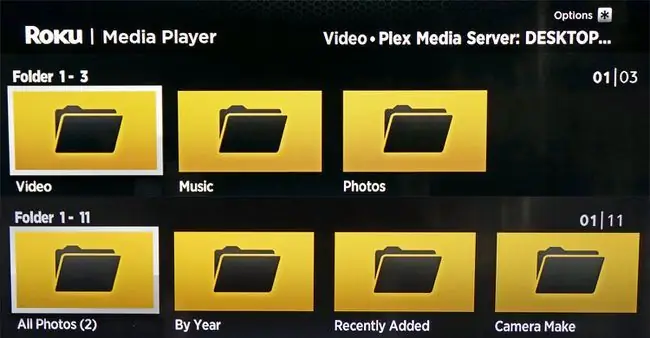
Nie alle mediabedienersagteware is dieselfde nie
Terwyl alle mediabedienersagteware soortgelyk werk, het sommige spesiale kenmerke, insluitend watter tipe vouers dit kan skep, omskakeling van lêerformate (transkodering), en versoenbaarheid met mediabiblioteke van bepaalde programme. Dit is veral belangrik vir Mac-rekenaars aangesien Foto- en iTunes-biblioteke nie deur alle mediabedienersagteware verkry kan word nie.
Benewens die organisering van gebruikergestoorde medialêers, bied sommige mediabedienersagteware-oplossings, soos PlayOn en Plex ook toegang tot 'n uitgesoekte aantal internetstroomdienste, soos Netflix, Hulu, Vudu en YouTube.
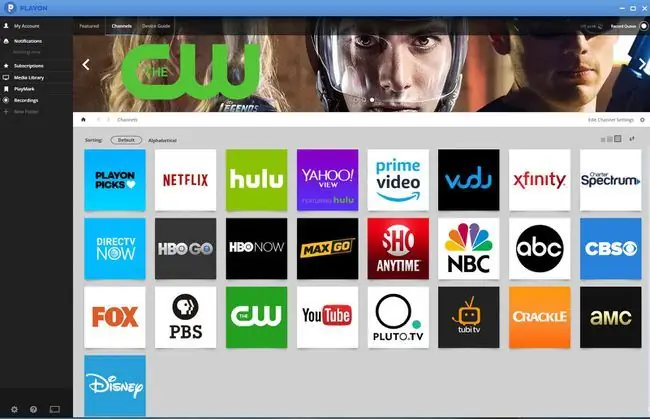
Mediabedienersagteware en DLNA
Vir ekstra toegangsbuigsaamheid is baie mediabedienersagteware-oplossings (insluitend Windows 10) DLNA-gesertifiseer. Sagteware wat DLNA-gesertifiseer is, verseker dat dit kan kommunikeer met toestelle wat DLNA-gesertifiseer is as mediaspelers, mediaweergawes en mediabeheerders.
TwonkyMedia Server is as verwysing gebruik wanneer DLNA-gesertifiseerde tuisnetwerktoestelle getoets word omdat dit betroubaar versoenbaar was.
Ander voorbeelde van DLNA-versoenbare mediabedienersagtewareplatforms sluit PlayOn, Plex, Serviio, TVersity en Universal Media Server in. As jou terugspeeltoestel versoenbaar is met een of meer van hierdie platforms, kan jy dalk direk toegang tot hulle verkry deur 'n algemene mediaterugspeeltoepassing. Een voorbeeld is die mediaspeler-toepassing vir Roku.
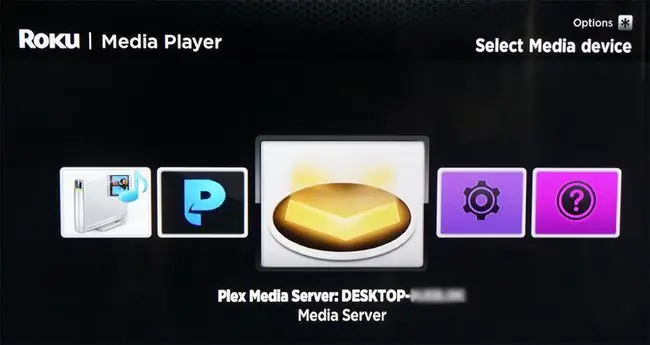
Maar, selfs al is alles in jou netwerk DLNA-gesertifiseer, om toegang tot medialêers deur middel van spesifieke mediabedienersagteware te verkry, moet jy dalk 'n afspeel- of kliënttoepassing vir daardie spesifieke sagteware op 'n versoenbare Smart TV, mediastreamer, installeer, of ander toestelle.
Dit is belangrik as jy meer as een tipe mediabedienersagteware op jou rekenaar of skootrekenaar geïnstalleer het. Dit is byvoorbeeld moontlik om beide PLEX en PlayOn op dieselfde rekenaar te laat installeer.
Onderste reël
Terwyl mediabedienersagteware jou toelaat om jou musiek-, foto- en videolêers oor toestelle in jou tuisnetwerk te stroom of te deel, sal nie al jou afspeeltoestelle noodwendig versoenbaar wees met alle digitale medialêerformate of dié wat DRM is nie geënkodeer (kopiebeskermd). Jy moet jou terugspeeltoestelgebruikersgids nagaan om uit te vind met watter lêerformate hulle versoenbaar is.
The Bottom Line
Met die aktivering of byvoeging van sagteware, kan 'n rekenaar of Mac as jou tuismediabediener funksioneer. Dit is 'n besonder praktiese manier om toegang tot al die foto's, video's en musiek wat jy afgelaai en daarop gestoor het te kry en te deel met ander netwerkmediaterugspeeltoestelle wat jy in die huis kan hê, soos slim-TV's, mediastreamers, Blu-ray Disc spelers, sommige tuisteaterontvangers en speletjiekonsoles, en selfs jou slimfoon.






