- Outeur Abigail Brown [email protected].
- Public 2023-12-17 06:37.
- Laas verander 2025-01-24 12:01.
As jy die blou skerm van dood (BSOD) in Windows kry, kan die Windows crash dump-lêer na Ntkrnlmp.exe as die oorsaak wys. Die bron van die probleem lê egter nie by Ntkrnlmp.exe nie, maar eerder by die data wat dit moet hanteer.
Instruksies in hierdie artikel is van toepassing op Windows 10, Windows 8 en Windows 7.
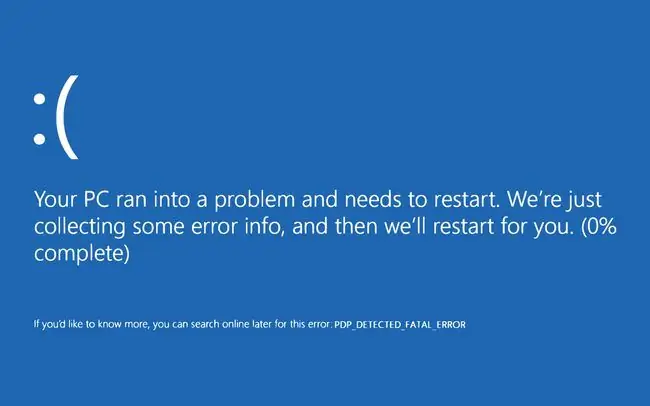
Wat veroorsaak Ntkrnlmp.exe-foute?
Ntkrnlmp is 'n afkorting vir NT Kernel Multi-Processor Weergawe. Dink aan Ntkrnlmp.exe as 'n rekenaar se taaklys. Die kern van 'n bedryfstelsel is verantwoordelik vir die samestelling van die menigte programme, prosesse en ander items wat 'n rekenaar nodig het om naatloos te werk. As een van daardie programme 'n probleem veroorsaak, kan dit Ntkrnlmp.exe stop en die rekenaar ineenstort.
Potensiele oorsake van Ntkrnlmp.exe-foute sluit in:
- Beskadigde kragkoorde en adapters.
- Installeer nuwe toestelle, drywers of sagteware-opdaterings.
- Installeer Windows-stelselopdaterings.
- Installasie van derdeparty-sagteware wat swak geprogrammeer is of nie geverifieer is nie.
- Viruse of ander wanware.
Hoe om Ntkrnlmp.exe-foute reg te stel
Probeer hierdie foutsporingstappe totdat jou rekenaar weer normaal werk:
- Gebruik 'n ander kragadapter. Probeer dit as jy hierdie probleem ondervind wanneer jy die rekenaar wakker maak. 'n Foutiewe adapter kan kragtoevoerprobleme veroorsaak.
- Gaan die rekenaarhardeware na. As jy onlangs die RAM of ander komponente op die rekenaar vervang het, maak seker dat alle komponente van dieselfde vervaardiger is. RAM van verskillende vervaardigers kan dalk sukkel om behoorlik te kommunikeer.
- Skandeer die rekenaar vir wanware. Begin die rekenaar in veilige modus en voer 'n wanwarekontrole uit met 'n program soos Windows Defender. Verwyder enige wanware wat dit vind en herlaai die rekenaar.
- Ontkoppel alle randapparatuur. Verwyder enige gekoppelde toestelle, soos eksterne hardeskywe, en herlaai die rekenaar. As dit die probleem oplos, deïnstalleer en installeer elke toestel se drywers weer.
-
Dateer Windows-bestuurders op. Veral grafiese kaartbestuurders was opvallend om hierdie foute te veroorsaak. Deïnstalleer en herinstalleer hierdie drywers as jy geen ander opdaterings het nie.
-
Gebruik stelselherstel. Dit is veral nuttig vir probleme met Windows-stelselopdaterings. Stelselherstel kan 'n rekenaar terugrol na 'n datum voor 'n opdatering.
Enige veranderinge wat jy aan die bedryfstelsel gemaak het sedert die terugroldatum word uitgevee. Rugsteun lêers wat jy wil hou.






