Dit is moontlik om Android op 'n rekenaar te installeer sonder om 'n emulator te gebruik. Leer hoe om Android-programme te laat loop en kry toegang tot 'n volledige weergawe van die mobiele bedryfstelsel op Windows.
Instruksies in hierdie artikel is van toepassing op rekenaars en skootrekenaars met Windows 10, 8 en 7.
Waarom installeer Android op rekenaar?
As jy nie 'n Android-toestel het nie, mis jy uit op miljoene programme in die Google Play Winkel. Selfs as jy reeds 'n slimfoon of tablet het waarop jy Android-speletjies speel, sal jy dalk verkies om dit op jou rekenaar te speel.
Daar is verskeie maniere om Android-programme op jou rekenaar te laat loop. Byvoorbeeld, die Android SDK kom met 'n Android-emulator vir ontfouting van toepassings, en BlueStacks is 'n wolkgebaseerde virtuele masjien wat Android-toepassings vir rekenaars optimaliseer. As jy egter toegang tot die volledige weergawe van Android wil kry sonder 'n emulator, dan is jou beste weddenskap Phoenix OS.

Wat is Phoenix OS?
Phoenix OS is 'n bedryfstelsel gebaseer op Android 7 (Nougat) wat ontwerp is om op tafelrekenaars en skootrekenaars te werk. As jy dit op jou hardeskyf installeer, kry jy die opsie om in Phoenix OS te begin elke keer as jy jou rekenaar begin. Alternatiewelik kan jy dit op 'n USB-flitsskyf stoor vir gebruik op enige rekenaar.
Voordat jy Phoenix OS kan installeer, moet jy eers die installeerder vir jou bedryfstelsel aflaai. Windows-gebruikers kan 'n EXE-lêer aflaai, maar Mac-gebruikers moet 'n ISO-lêer aflaai en dit op 'n flash drive verbrand voordat hulle die installeerder kan begin. Jy moet ook veranderinge aan jou stelsel se BIOS-instellings maak.
Om Phoenix OS te laat loop, benodig jou rekenaar 'n Intel x86-reeks SVE.
Hoe om Android Phoenix OS op rekenaar te installeer
Om te begin om Android op jou rekenaar te installeer deur die Phoenix-bedryfstelsel te gebruik, is hierdie die stappe wat jy moet volg:
-
Laai die Phoenix OS-installeerder vir jou bedryfstelsel af.

Image -
Maak die installeerder oop en kies Install.

Image Om Phoenix OS op 'n USB-stasie te installeer, kies Maak U-Disk.
-
Kies die hardeskyf waar jy die bedryfstelsel wil installeer, kies dan Volgende.

Image -
Kies die hoeveelheid spasie wat jy op jou hardeskyf vir Phoenix OS wil bespreek, kies dan Install.

Image Hierdie opsie bepaal die grootte van die programme wat jy kan laat loop, so jy moet dit so hoog as moontlik stel.
-
Phoenix OS is nou geïnstalleer, maar jy sal waarskynlik 'n kennisgewing ontvang wat sê dat jy veilige selflaai moet deaktiveer.

Image
Hoe om veilige selflaai vir Phoenix OS te deaktiveer
Windows het 'n ingeboude sekuriteitskenmerk wat sal verhoed dat Phoenix OS met opstart loop. Hoe jy die veilige opstartfunksie deaktiveer, hang af van jou moederbord en jou weergawe van Windows. Die Microsoft-ondersteuningswebwerf het gedetailleerde instruksies vir die deaktivering van veilige selflaai vir verskillende stelsels.
Gebruik Phoenix OS om Android-toepassings op rekenaar te laat loop
Wanneer jy jou rekenaar begin, kan jy kies om Windows of Phoenix OS te laai. Jy kan ook die kortpad op jou lessenaar kies om Phoenix OS te begin. Die eerste keer dat jy Phoenix begin, sal jy die taal moet kies (die verstek is Chinees) en dit opstel net soos 'n nuwe Android-toestel.
Phoenix OS is nie altyd stabiel nie, so as dit nie die eerste keer suksesvol laai nie, kan dit dalk werk as jy weer probeer.
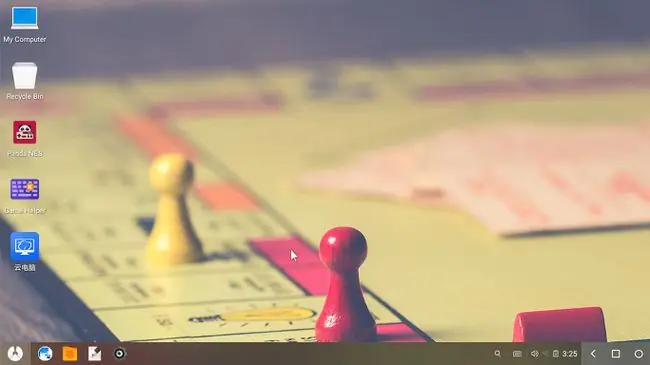
Die Phoenix OS-koppelvlak lyk soortgelyk aan Windows, maar dit tree soos Android op. As jy 'n skootrekenaar gebruik, sal jy dalk 'n eksterne muis nodig hê, aangesien Phoenix OS nie met alle stuurvlakke versoenbaar is nie. As jou rekenaar 'n raakskerm het, kan jy die koppelvlak net soos op 'n slimfoon of tablet navigeer.
Phoenix OS kom vooraf gelaai met Google Play, sodat jy programme direk vanaf Google kan aflaai. Jy kan ook programme sylaai deur APK-lêers te gebruik. Kies die Menu ikoon in die onderste linkerhoek van die lessenaar om jou programme te sien.






