Om 'n videoprojektor op te stel is anders as om 'n TV op te stel. Hier is 'n paar wenke om in gedagte te hou vir jou tuisteater-opstelling.
Onderste reël
Voordat jy 'n videoprojektor koop, besluit of jy dit op 'n skerm of 'n muur wil gooi. As jy op 'n skerm projekteer, moet jy jou skerm koop wanneer jy die projektor kry. Die meeste eenhede kan van voor of agter en 'n tafeltipe platform of die plafon giet. Vir plasing agter die skerm, benodig jy 'n agter-versoenbare skerm.
projektorplasing
Om van die plafon af te gooi, plaas die projektor onderstebo en heg dit aan 'n plafonmontering. As jy dit nie onderstebo installeer nie, sal dit die prent omkeer. Plafonmonteerversoenbare eenhede bevat egter 'n kenmerk wat jou toelaat om die beeld om te keer om dit met die regte kant na bo te projekteer.
As jy die projektor agter die skerm monteer en dit van agter af gooi, sal dit die beeld horisontaal omkeer. 'n Eenheid wat versoenbaar is met agterplasing, sluit 'n kenmerk in wat jou toelaat om 'n 180-grade horisontale skakelaar uit te voer sodat die prent die korrekte linker- en regter-oriëntasie vanaf die kykarea het.
Voordat jy in jou plafon sny en 'n plafonmontering in posisie skroef, moet jy die vereiste projektor-tot-skermafstand bepaal. Die vereiste afstand vanaf die skerm is dieselfde as wat dit op die vloer in plaas van die plafon sou wees. Die beste ding om te doen is om die beste plek op 'n tafel te vind wat die korrekte afstand sal verskaf vir die grootte beeld wat jy verlang, gebruik dan 'n paal om dieselfde plek op die plafon te merk.
Nog 'n hulpmiddel om videoprojektorplasing te help, is die afstandkaart wat in die gebruikershandleiding ingesluit is. Baie projektor makers het ook aanlyn afstand sakrekenaars wat jy kan gebruik. Epson en BenQ verskaf twee voorbeelde van aanlyn afstandsakrekenaars.
As jy van plan is om 'n videoprojektor op die plafon te installeer, is dit die beste om 'n tuisteater-installeerder te raadpleeg. Op hierdie manier kan jy seker wees van die korrekte afstand, hoek na die skerm en plafonmontering, asook of jou plafon die gewig van beide die eenheid en montering sal dra.
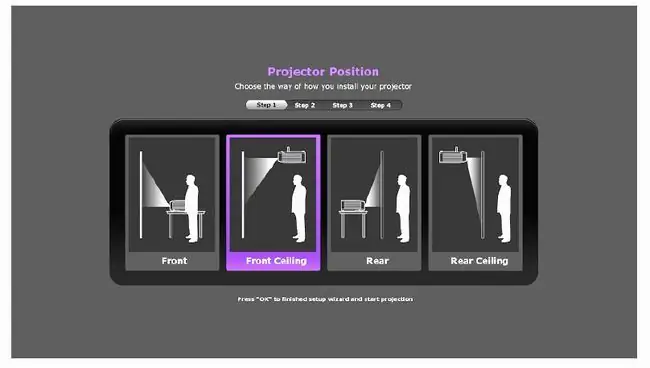
Koppel jou bronne en krag aan
Die meeste moderne projektors wat vir tuisteatergebruik bedoel is, het ten minste een HDMI-invoer en saamgestelde, komponentvideo- en rekenaarmonitor-insette. Maak seker dat jou eenheid die een het wat jy nodig het voordat jy 'n aankoop doen.
Hier is algemene instruksies vir die koppeling van brontoestelle, soos 'n DVD/Blu-ray Disc-speler, videospeletjiekonsole, stroommediatoestel, kabel/satellietboks, rekenaar of tuisteaterontvanger:
- Sodra aan, sal die eerste prent wat jy sal sien die handelsmerklogo wees, gevolg deur 'n boodskap wat die projektor soek vir 'n aktiewe invoerbron.
- Skakel een van jou gekoppelde bronne aan. As die projektor nie jou aktiewe bron kan vind nie, kan jy dit ook met die hand kies deur die afstandbeheer- of aanboord-bronkeuse-knoppie te gebruik.
-
Sodra die eenheid jou aktiewe bron vind, weet jy dit werk. Gaan nou na die spyskaart en kies jou projektor se plasing (voorste, voorste plafon, agterste of agterste plafon) om die beeldoriëntasie reg te stel.
- Volgende, pas die geprojekteerde beeld aan, wat heel waarskynlik die brontoestel se spyskaart op die skerm sal wees. Sodra die eenheid aangeskakel is, gebruik enige ingeboude toetspatrone wat beskikbaar is deur die spyskaart op die skerm. Meestal sal die toetspatrone 'n rooi, groen of blou skerm of rooster hê, soos klein wit blokkies met swart grense of swart blokkies met wit rande.
Kry die prentjie op die skerm
Nou moet jy die prent teen die regte hoek op die skerm plaas. As die projektor op 'n tafel is, verhoog of verlaag die eenheid se voorkant met die verstelbare voet (of voete) aan die onderkant voor. Daar kan ook verstelbare voete na agter geleë wees.
As die eenheid aan die plafon gemonteer is, sal jy op 'n leer moet klim en die plafonmontering moet verstel om dit korrek met die skerm te kantel. Benewens die posisie en hoek, verskaf die meeste videoprojektors ook bykomende opstelgereedskap, soos sluitsteenkorreksie en lensverskuiwing.
- Keystone-korreksie bied 'n manier om seker te maak dat die prent se sye so na as moontlik aan 'n perfekte reghoek is. Soms lei die projektor-tot-skerm-hoek tot 'n beeld wat wyer is aan die bokant as wat dit aan die onderkant is of aan die een kant groter as die ander kant. Met sluitsteenkorreksie kan u die beeldverhoudings regmaak. Sommige eenhede maak voorsiening vir beide horisontale en vertikale regstelling, terwyl sommige slegs vertikale regstelling toelaat. In beide gevalle is die resultate nie altyd perfek nie. As die projektor aan die tafel gemonteer is, plaas dit op 'n hoër platform om meer in lyn met die skerm te wees.
- Lens shift bied die vermoë om die projektorlens langs horisontale en vertikale vlakke te beweeg. Sommige hoë-end eenhede bied diagonale lensverskuiwing. As jou prent die korrekte vertikale en horisontale vorm het, maar van kant tot kant geskuif moet word, sodat dit op jou skerm pas, beperk lensverskuiwing die behoefte om die hele projektor te skuif.
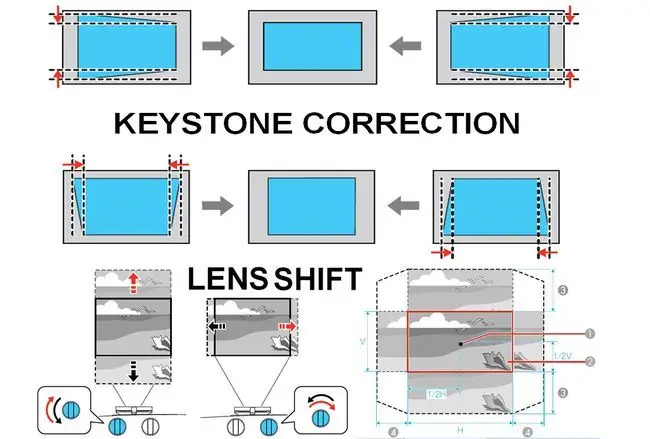
Keystone-korreksie word op byna alle projektors gevind, terwyl lensverskuiwing gewoonlik vir hoër-end-eenhede gereserveer word.
Zoom en Fokus
Sodra jy die korrekte beeldvorm en -hoek het, is die volgende ding om te doen die Zoom en Focus kontroles om 'n duidelike prentjie.
Gebruik die zoembeheer om die prent te kry om jou skerm te vul. Sodra die prent die regte grootte het, gebruik die fokusbeheer om dit duidelik vir jou oog uit jou sitposisie te maak. Op die meeste projektors is die zoem- en fokuskontroles handmatig, maar in sommige gevalle is hulle gemotoriseer, wat jou toelaat om met die afstandbeheerder zoom- en fokusverstellings te maak.
Die zoom- en fokuskontroles is gewoonlik aan die bokant van die eenheid, net agter die lenssamestelling, maar soms kan dit rondom die lens buitekant geleë wees. Sommige goedkoper projektors het dalk nie 'n zoom- of fokusbeheer nie.
Optimaliseer jou prentgeh alte
Nou kan jy verdere aanpassings maak om jou kykervaring te optimaliseer. Die eerste ding om te doen is om die verstek aspekverhouding in te stel. Jy kan verskeie keuses hê, soos 16:9, 16:10, 4:3 en Letterbox. As jy die projektor as 'n rekenaarmonitor gebruik, is 16:10 die beste. Vir tuisteater, as jy 'n 16:9-aspekverhouding-skerm het, stel die beeldverhouding op 16:9, want dit is die beste kompromie vir die meeste inhoud. Jy kan altyd hierdie instelling verander as voorwerpe in jou prent te wyd of smal lyk.
Volgende is die prentinstellings. Die meeste eenhede verskaf 'n reeks voorafinstellings, insluitend Vivid (of Dynamic), Standard (of Normaal), Cinema, en moontlik ander, soos Sports of Rekenaar, en voorafinstellings vir 3D as die projektor daardie kykopsie verskaf.
- Vir vertoon van rekenaargrafika of inhoud, gebruik 'n rekenaar- of rekenaarprentinstelling as dit beskikbaar is.
- Standaard of Normaal is die beste kompromie vir beide TV-programme en fliekkyk vir tuisteatergebruik.
- Die Vivid-voorinstelling oordryf kleurversadiging en kontras, miskien ietwat hard.
- Cinema is dikwels dof en warm, veral vir kamers met omgewingslig. Hierdie instelling is die beste om fliekinhoud in 'n baie donker kamer te kyk.
Net soos TV's, bied videoprojektors handmatige instellingsopsies vir kleur, helderheid, tint (skaal) en skerpte. Sommige eenhede het ook bykomende instellings, soos videogeraasvermindering (DNR), Gamma, Motion Interpolation, en Dynamic Iris of Auto Iris.
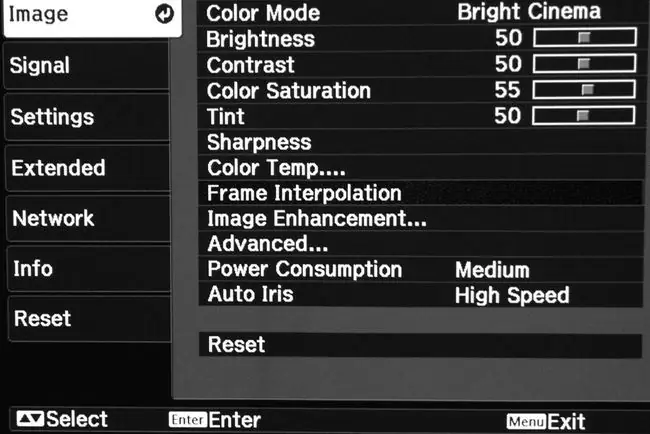
As jy steeds nie tevrede is nadat jy deur die beskikbare foto-instelling-opsies gegaan het nie, kontak 'n installeerder of handelaar wat video-kalibrasiedienste verskaf.
3D-instellings
Anders as die meeste TV's deesdae, bied baie videoprojektors steeds beide 2D- en 3D-kykopsies.
- Beide LCD- en DLP-videoprojektors benodig Active Shutter-bril. Sommige stelsels voorsien een of twee paar brille, maar baie nie. Gebruik die bril wat deur die vervaardiger aanbeveel word vir die beste resultate. Die prysklas kan wissel van $50 tot $100 per paar.
- Die bril sluit óf 'n interne herlaaibare battery via 'n USB-laaikabel óf 'n horlosiebattery in. Deur enige opsie te gebruik, behoort jy ongeveer 40 uur se gebruikstyd per laai te hê.
- In die meeste gevalle sal die projektor outomaties 3D-inhoud opspoor, en dit sal homself op 'n 3D-helderheidsmodus stel om te vergoed vir die verlies aan helderheid wat deur die bril veroorsaak word. Net soos met ander instellings kan jy egter verdere prentaanpassings maak soos jy wil.
Moenie die klank vergeet nie
Anders as TV's, het die meeste videoprojektors nie ingeboude luidsprekers nie. Luidsprekers wat in die projektors ingebou is, bied swak klankweergawe soos dié van 'n tafelbladradio of goedkoop skootrekenaar. Hierdie klankgeh alte is dalk geskik vir 'n klein slaapkamer of konferensiekamer, maar nie ideaal vir 'n regte tuisteater-oudio-ervaring nie.
Die beste oudio-aanvulling tot 'n videoprojeksie is 'n omringklankstelsel wat 'n tuisteaterontvanger en veelvuldige luidsprekers insluit. In hierdie tipe opstelling sal die beste verbindingsopsie wees om die video-/klankuitsette (HDMI verkieslik) van jou bronkomponent(e) aan jou tuisteaterontvanger te koppel en dan die video-uitset (weereens HDMI) aan jou video te koppel. projektor.
As jy egter nie al die moeite van 'n tradisionele tuisteater-oudio-opstelling wil hê nie, kan jy kies om 'n klankbalk bo of onder jou skerm te plaas. 'n Klankbalk sal baie beter oudio verskaf as die luidsprekers wat in 'n videoprojektor ingebou is.
'n Ander oplossing, veral as jy 'n kamer met 'n beskeie grootte het, is om 'n videoprojektor met 'n onder-TV-klankstelsel te koppel (gewoonlik na verwys as 'n klankbasis). Hierdie oplossing is 'n alternatiewe manier om beter klank as ingeboude luidsprekers te kry. Dit hou ook verbindingsrommel tot 'n minimum, aangesien jy nie kabels na 'n klankbalk bo of onder die skerm geplaas het nie.






