Windows sal "nie eg"-boodskappe wys as jou kopie van Windows nie behoorlik geaktiveer is nie. Produkaktivering is nodig sodat Microsoft weet dat jy Windows wettig verkry het en om die aantal rekenaars waarop dieselfde produksleutel gebruik word te beperk.
Baie ander dinge behalwe foutboodskappe kan gebeur as jy nie die "Windows is nie eg"-probleem oplos nie. As jou kopie van Windows nie geaktiveer is nie, kan jou rekenaar jou elke uur afmeld, af en toe herlaai, jou 'n permanente swart lessenaar gee, of selfs verhoed dat jy sommige Windows-opdaterings installeer.
Hoe lyk die fout
Die fout verskil na gelang van die Windows-weergawe. Byvoorbeeld, wanneer Windows 7 Build 7601 nie eg is nie, sal jy hierdie fout sien:
Windows 7
Bou 7601
Hierdie kopie van Windows is nie eg nie
Jy sal waarskynlik ook af en toe opspringers kry of boodskappe in ander dele van Windows sien. Hier is 'n paar voorbeelde:
- "Windows is nie eg nie." "Klik hierdie boodskap om te leer hoe om eg te word."
- "Aktiveer Windows" "Gaan na Instellings om Windows te aktiveer."
- "Die kopie van Windows wat jy gebruik, slaag nie werklike bekragtiging nie."
- "Aktiveer Windows nou" "Die aktiveringstydperk het verstryk. Klik hierdie boodskap om aktivering te begin."
- "Hierdie kopie van Windows is nie eg nie." "Jy is dalk 'n slagoffer van sagteware-vervalsing."
- "Hierdie kopie van Microsoft Windows is nie eg nie." "Jou kopie van Microsoft Windows moet as eg bekragtig word."
- "Hierdie rekenaar loop nie eg Windows nie" "Om Windows sonder onderbreking te gebruik, moet hierdie rekenaar egte Windows gebruik."
- "Jy moet vandag aktiveer." "Aktiveer Windows nou."
Waarom jy hierdie fout sien
Die mees waarskynlike rede vir 'n fout soos "Hierdie kopie van Windows is nie eg nie" is omdat dit wettiglik nie eg is nie! Dit sal gebeur as jy Windows sonder 'n geldige produksleutel geïnstalleer het, en nou laat die bedryfstelsel, waarskynlik ná 'n Windows Update, jou weet.
'n Minder algemene rede vir hierdie aktiveringsfoute is as wanware jou rekenaar aangeval het sodat die geldige aktiveringslêers wat jy gehad het voor die infeksie nou korrup of ontbreek. Windows kan nie die egtheid van jou kopie van Windows verifieer nie.
Hoe om 'Windows is nie eg nie' reg te stel
Jy kan verskeie dinge probeer om die "Windows is nie eg nie"-boodskap reg te stel, maar watter een die beste is om te probeer hang af van jou situasie en wat jy sien, lees dus deur die verskillende taktieke hieronder voordat jy begin.
Voer 'n geldige produksleutel in
As dit jou eerste keer is om jou rekenaar te gebruik sedert jy Windows geïnstalleer het, maar jy het nog nie die produksleutel ingevoer nie, is die beste manier om hierdie fout te stop om jou produksleutel in te voer om Windows te aktiveer.
Jy kan jou Windows-produksleutel verander deur Instellings in Windows 11, of Beheerpaneel in Windows 10, 8, 7 en Vista. Die verandering van die Windows XP-produksleutel word deur die register gedoen.
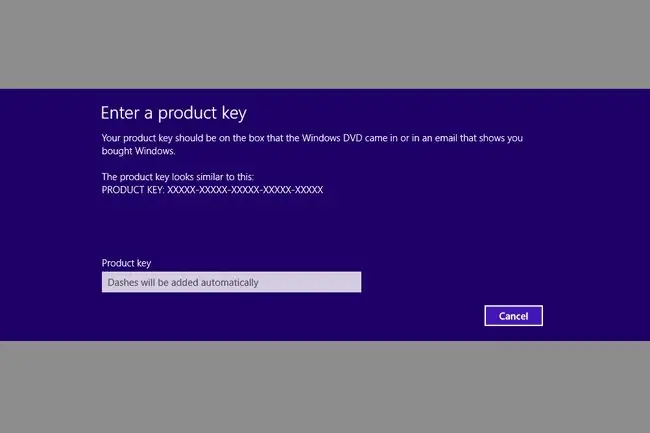
'n Ander manier om 'n ander produksleutel in Windows in te voer, is deur die Run-dialoogkassie. Maak dit oop met WIN+R en voer dan die volgende in:
slui.exe 3
Jy sal 'n boodskap kry waar jy die produksleutel kan tik.
Stel die lisensie-inligting terug
Hierdie oplossing vir "Windows is nie eg nie"-foute stel die inligting terug wat gebruik is om Windows te aktiveer. As die inligting geldig is, maar op een of ander manier beskadig is, behoort dit die fout te verwyder.
- Maak 'n verhoogde opdragprompt oop.
-
Tik die volgende, gevolg deur Enter:
SLMGR -REARM
As jy 'n foutboodskap sien, probeer eerder hierdie:
SLMGR /REARM

Image -
Wag vir die opdrag om klaar te loop.
- Kies OK op die "Opdrag suksesvol voltooi." opspringboodskap.
- Herbegin jou rekenaar.
- Volg enige aktiveringsinstruksies as jy dit sien nadat Windows gerugsteun het.
Deaktiveer die prop-en-speel-beleid
Hierdie metode is slegs van toepassing op sommige weergawes van Windows.
Jy kan dalk die "nie eg"-fout regstel deur die Plug and Play Groepbeleid-objek te deaktiveer. Dit kan die geval wees as die netwerkdiensrekening nie die regte toestemmings het om toegang tot die HKU\S-1-5-20-registersleutel te kry nie.
- Maak die Run-dialoogkassie oop met die WIN+R sleutelbordkortpad.
-
Tik die volgende, gevolg deur Enter:
rsop.msc
-
Gaan na Rekenaaropstelling > Windows-instellings > Sekuriteitsinstellings > Stelseldienste.
-
Soek Plug and Play op die lys.
As Plug and Play gestel is op enigiets anders as Not Defined (kyk in die "Opstart"-kolom), gaan dan voort met die volgende stap.
As jy Not Defined in daardie kolom sien (soos die prent hieronder), dan sal hierdie stappe nie werk om die "Windows is nie eg nie"-fout reg te stel.

Image - Soek die Groepbeleid wat langs Plug and Play gelys is.
- Verander die Groepbeleid-instelling na Not Defined.
-
Maak die Run-dialoogkassie weer oop via die WIN+R sleutelbordkortpad en voer dan die volgende in, gevolg deur Enter:
gpupdate /force
- Herbegin jou rekenaar.
- Jy sal dalk 'n paar aktiveringsinstruksies moet voltooi nadat Windows gelaai is.
Pas die regte registertoestemmings toe
As die stappe hierbo nie gewerk het om die fout reg te stel oor Windows wat nie eg is nie, of jy kon dit nie voltooi nie as gevolg van wat jy tydens Stap 4 gevind het, kan jy probeer om die toestemmings wat Netwerkdiens het om toegang te verkry, aan te pas 'n spesifieke registersleutel.
- Maak registerredigeerder oop.
-
Voek HKEY_USERS\S-1-5-20.
Ons beveel aan dat u die register op hierdie stadium rugsteun voordat enige veranderinge aangebring word. Jy kan net die HKEY_USER-korf rugsteun, want dit is die enigste area waarin jy sal werk.
- Regsklik S-1-5-20 en kies Permissions.
-
Kies Voeg by onder "Groep- of gebruikername" as NETWERKDIENS nie reeds gelys is nie.
As jy dit wel sien, slaan af na Stap 7.
- Tik netwerkdiens in die tekskassie en kies Check Names.
- Kies OK.
- Kies NETWERKDIENS.
-
Sit 'n tjek in die blokkie langs beide Full Control en Read, onder die "Laat toe"-kolom.

Image - Kies OK.
- Herbegin jou rekenaar.
- Voltooi enige aktiveringsaanwysings wat opduik nadat Windows gelaai is.
Vee die KB971033-opdatering uit
Hierdie metode is slegs van toepassing op Windows 7.
As Windows 7 nie behoorlik sal aktiveer nie, kan daar dalk 'n probleem wees met 'n opdatering wat via Windows Update geïnstalleer is, spesifiek een vir Windows-aktiveringstegnologieë (KB971033).
As jy weet dat jou produksleutel eg is, kan die verwydering en herinstallering van hierdie opdatering hierdie probleem oplos.
- Gaan na Begin > Beheerpaneel.
-
Oop Programme en kenmerke.
As jy nie daardie opsie sien nie, gaan eers na Programs en dan Programme en kenmerke.
- Kies Bekyk geïnstalleerde opdaterings aan die linkerkant.
- Soek vir KB971033 op die lys van geïnstalleerde opdaterings.
-
Regsklik op die opdatering en kies Deïnstalleer.

Image - Kies Ja op die bevestigingsboodskap, en wag dan vir Windows om die opdatering te deïnstalleer.
- Herbegin jou rekenaar.
Dit sal 'n goeie idee wees om nou weer te kyk vir opdaterings met Windows Update en dan enige beskikbare te installeer, soos 'n vars weergawe van hierdie KB971033-opdatering. Dit maak dalk nie sin om dieselfde opdatering te herinstalleer wat die fout in die eerste plek veroorsaak het nie, maar die opdatering kon verkeerd geïnstalleer gewees het; as u weer probeer, sal die opdatering nog 'n kans gee om behoorlik te installeer.
Gaan jou rekenaar na vir wanware
'n Virus is 'n onwaarskynlike rede vir 'n "Windows is nie eg nie"-boodskap, maar jy kan dit nie uitsluit sonder om na te gaan nie.
Jy kan baie programme gebruik om te kyk vir verskillende soorte wanware, insluitend op-aanvraag skandeerders, spyware skoonmakers en volledige antivirus sagteware programme.
Nog 'n opsie is 'n selflaaibare antivirus-instrument. Dit is nuttig as jy nie eers in Windows kan begin om 'n skandering uit te voer nie, want hulle werk voordat Windows begin. Jy sal 'n flash drive of skyf nodig hê om 'n selflaaibare wanwareskoonmaker te gebruik.
Herinstalleer Windows
Natuurlik, die verwydering van Windows van jou rekenaar en die herinstallering daarvan is die mees drastiese oplossing vir 'n "Windows is nie eg nie"-fout. As jy egter al die bogenoemde probeer het en Windows sal steeds nie behoorlik aktiveer nie, kan jy van voor af begin.
Voordat jy Windows oor jou huidige weergawe installeer, maak seker dat jy 'n kopie van jou Windows-produksleutel het om te verhoed dat jy 'n splinternuwe kopie hoef te koop.
Sien hoe om Windows behoorlik uit te vee en weer te installeer vir hulp.






