Wat om te weet
- In Windows, maak-j.webp" />File > Stoor as > PNG> Stoor.
- In Photoshop (Windows of Mac), gaan na File > Stoor as > Stoor as tipe>-p.webp" />> Stoor . Of Lêer > Export > Export As >-p.webp" />> Uitvoer.
- In voorskou op Mac, kies Lêer > Uitvoer > Voer uit as >Format >-p.webp" />> Stoor.
Hierdie artikel beskryf hoe om 'n-j.webp
Die maklikste manier om 'n-j.webp" />
As jy 'n Windows-rekenaar gebruik, het jy reeds 'n ingeboude hulpmiddel vir die omskakeling van JPG-lêers na PNG. Microsoft Paint is vooraf geïnstalleer op Windows-rekenaars en deur dit te gebruik, kan jy vinnig 'n lêer van-j.webp
-
Maak die lêer oop wat jy van-j.webp
File.

Image -
In die spyskaart wat verskyn, beweeg jou wyser oor die Save as opsie en kies dan.

Image -
In die Save as dialoogkassie, kies 'n ligging om die lêer te stoor en tik 'n naam vir die lêer in en klik dan Save. Dan sal jy sien dat MS Paint die lêer omskakel.

Image
Hoe om 'n-j.webp" />
As jy nie MS Paint op 'n Windows-rekenaar wil gebruik nie, of as jy op Mac is en Photoshop het, sal dit ook daardie truuk doen om-j.webp
Omskep 'n lêer in Photoshop deur die Stoor as-kieslys te gebruik
Die Stoor as-kieslys is die maklikste manier om 'n lêer in Photoshop in 'n ander formaat as die oorspronklike te stoor.
-
Maak jou lêer in Photoshop oop en kies File.

Image -
Kies Stoor as uit die uitvou-kieslys wat verskyn.

Image -
In die Save As dialoogkassie wat verskyn, kies 'n ligging om die lêer te stoor, gee dit 'n naam en klik dan die Save as typeaftreklys.

Image -
Vind en kies
Moenie bekommerd wees as die vertoonvenster bokant die lêernaam verander wanneer jy die PNG-formaat kies nie. Daardie venster sal net die lêers met dieselfde uitbreiding wys as die een wat jy kies.

Image -
Klik Stoor en jou lêer sal in die nuwe formaat gestoor word.

Image
Skakel-j.webp" />
Jy kan ook JPG-lêers na-p.webp
File > Export > Export As, en in die dialoogkassie wat verskyn, kies PNG uit die Format aftreklys. Sodra jy jou keuses gemaak het, klik Export
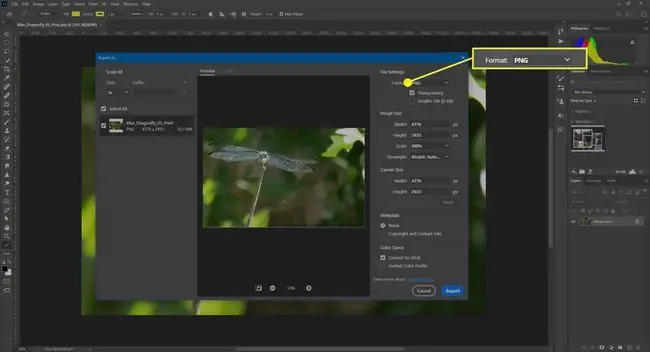
Hoe om-j.webp" />
Baie soos Windows, het Mac 'n ingeboude beeldomskakelingsinstrument as deel van sy Voorskou-program. Dit beteken om 'n-j.webp
-
Maak jou prent in Voorskou oop en kies dan File.
Voorskou is die verstek beeldkykprogram op Mac, maar as jy jou verstekkyker verander het, kan jy altyd die lêer in Voorskou oopmaak deur regs te klik op die lêer en dan Open With te kies > Voorskou.

Image -
In die kieslys wat verskyn, kies Export.

Image -
In die Voer uit as dialoogkassie, voeg 'n naam vir jou prent by, kies waar om dit te stoor, en klik dan die Format kieslys en kies PNG.

Image -
Wanneer jy klaar jou keuses gemaak het, klik Save en die lêer sal as 'n-p.webp" />.

Image
Hoe om 'n-p.webp" />
Daar is baie ander gratis beeldbewerkingstoepassings beskikbaar wat ook-j.webp
Export As opsie in Photoshop sou gebruik. Jy sal Voer uit as kies, maak seker die korrekte lêertipe (PNG, in hierdie geval) is gekies, en klik dan Save.
Dieselfde geld vir baie ander programme. In die meeste gevalle sal jy óf 'n Voer uit as of 'n Save As opsie hê wat jou sal toelaat om die lêertipe van die prent te verander wat jy spaar.
Gebruik-j.webp" />
As jy nie daarin belangstel om die sagteware te gebruik wat op jou rekenaar geïnstalleer is nie, of om 'n beeldredigeringslêer af te laai nie, is daar baie dienste aanlyn wat jou sal toelaat om jou JPG-lêer na PNG te omskep. Byvoorbeeld,-j.webp
Een nota van versigtigheid as jy van plan is om 'n aanlyn-omskakelaar te gebruik. Wees versigtig oor die webwerf wat jy kies om jou JPG-lêer na-p.webp
PNG-lêers is verliesloos, so hulle verloor nie kwaliteit met verloop van tyd nie. Hulle kan ook deursigtige agtergronde hê.jpg-lêers is verliesloos, wat beteken dat elke keer as die prent gestoor word, jy 'n bietjie kwaliteit verloor. So, soms is 'n PNG-formaat beter, afhangend van hoe jy die prent gaan gebruik.






