Wat om te weet
- Maak 'n Excel-lêer oop wat data bevat. Kies 'n reeks om te grafiek.
- Gaan na die Insert-oortjie en kies Chart Type of kies Recommended Charts en beweeg oor die opsies om voorskoue te sien.
- Kies 'n grafiekformaat om by jou werkblad te voeg. Gebruik Chart Tools om veranderinge aan die grafiek aan te bring.
Hierdie artikel verduidelik hoe om 'n grafiek in Excel by te voeg en sluit inligting in oor die tipe kaarte wat beskikbaar is en hoe elkeen die beste gebruik word. Die instruksies is van toepassing op Excel 2019, 2016, 2013, 2010; Excel vir Microsoft 365, en Excel Online.
Voeg 'n grafiek by in Excel
Kaarte en grafieke is visuele voorstellings van werkbladdata. Hierdie grafika help jou om die data in 'n werkblad te verstaan deur patrone en neigings te vertoon wat moeilik is om in die data te sien.
Die beste manier om meer oor die verskillende grafieke in Excel te leer, is om dit uit te probeer.
- Maak 'n Excel-lêer oop wat data bevat.
-
Kies die reeks wat jy wil teken. Om 'n reeks te kies, sleep van die eerste sel na die laaste sel.

Image -
Op die lint, gaan na Insert en kies die verlangde Chart Type om 'n spyskaart van beskikbare grafiekformate van daardie tipe te sien.

Image As jy nie weet watter tipe grafiek die beste met jou data sal werk nie, kies Recommended Charts om jou data in verskillende grafieke en grafieke geformateer te sien.
-
Beweeg oor 'n grafiek in die lys om 'n voorskou van die grafiek in die werkblad te sien.

Image -
Kies die grafiekformaat wat jy wil gebruik. Die grafiek word by die werkblad gevoeg.

Image - Om veranderinge aan die grafiek te maak, gebruik die Chart Tools (geleë aan die regterkant van 'n geselekteerde grafiek) of regsklik op die grafiek om die data te kies, kies 'n ander grafiekformaat, of formateer die roosterlyne en as.
Grafieke word gebruik om tendense oor tyd te illustreer, en grafieke illustreer patrone of bevat inligting oor frekwensie. Kies die Excel-grafiek of grafiekformaat wat die beste by jou behoeftes pas. Excel het baie tipes om van te kies.
Vergelyk waardes met sirkeldiagramme
Sirkeldiagramme (of sirkelgrafieke) vergelyk waardes en vertoon resultate in persentasies. Die hele sirkel van 'n sirkelgrafiek verteenwoordig 100 persent. Die sirkel word onderverdeel in skywe wat datawaardes verteenwoordig. Die grootte van elke sny maak deel uit van die 100 persent wat dit verteenwoordig.
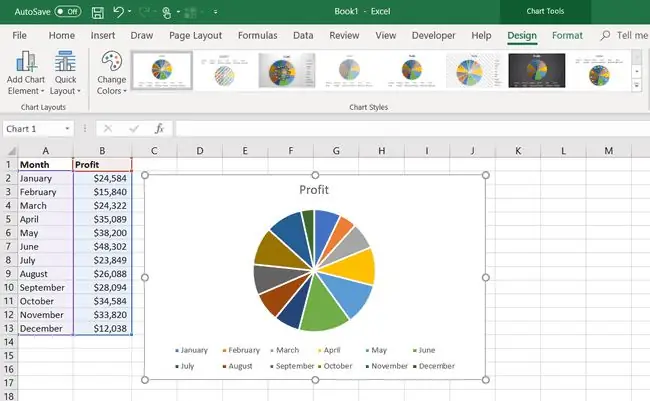
Hier is 'n paar voorbeelde:
- 'n Maatskappy se winste vir elke maand kan in 'n sirkelgrafiek getoon word, met elke stukkie van die sirkel wat 'n maand verteenwoordig as 'n persentasie van die jaar se totale wins.
- 'n Bofbalspeler se kolfgemiddelde kan met 'n sirkelgrafiek gewys word, want dit verteenwoordig die persentasie treffers in vergelyking met die totale aantal kolfkolwe vir 'n seisoen.
- Die persentasie van jou totale daaglikse kalorietelling wat een kaas-en-spekhamburger verteenwoordig.
Wys vergelykings met kolomgrafieke
Kolomgrafieke, ook bekend as staafgrafieke, toon vergelykings tussen data. Hierdie kaarte vertoon die verskille tussen groepe data.
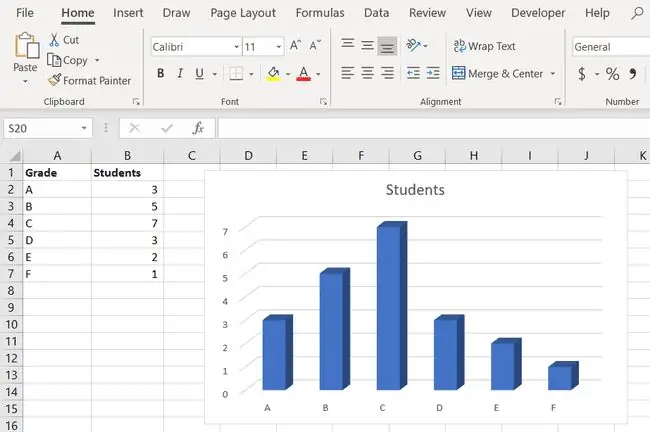
Die waardes word met 'n vertikale staaf of reghoek vertoon, en elke kolom in die grafiek verteenwoordig 'n ander datagroep. Byvoorbeeld:
- In 'n skoolklas wys en vergelyk 'n staafgrafiek die aantal studente met verskillende grade. Hoe meer studente met 'n spesifieke graad, hoe hoër is die staaf vir daardie graad op die grafiek.
- Gebruik verskillende kleure kolomme om die kalorieë in 'n kaas-en-spekhamburger te illustreer in vergelyking met die kalorieë in 'n bak beetgroente en die kalorieë in 'n bak mac en cheese.
Vergelyk data met staafgrafieke
Staafgrafieke is kolomgrafieke wat na een kant toe omgeval het. Die stawe of kolomme loop horisontaal langs die bladsy eerder as vertikaal.
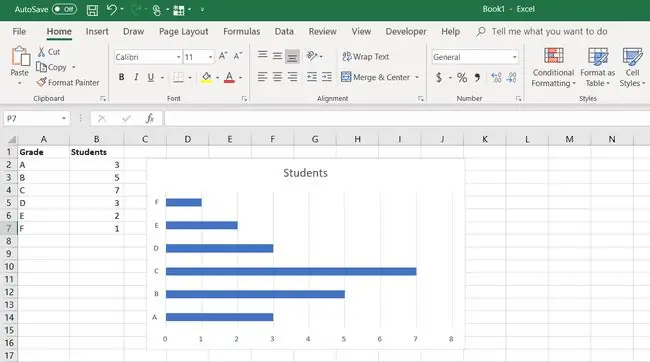
Die asse verander ook. Die Y-as is die horisontale as langs die onderkant van die grafiek, en die X-as loop vertikaal langs die linkerkant.
Volg veranderinge oor tyd met lyngrafieke
Lyngrafieke, of lyngrafieke, wys tendense oor tyd. Elke lyn in die grafiek wys die verandering in die waarde van een item data.
Soortgelyk aan die meeste ander grafieke, het lyngrafieke 'n vertikale as en 'n horisontale as. Wanneer veranderinge in data oor tyd geplot word, word tyd langs die horisontale of X-as geplot, en die ander data word as individuele punte langs die vertikale of Y-as geplot. Wanneer individuele datapunte met lyne verbind word, wys hulle die verandering in die data.
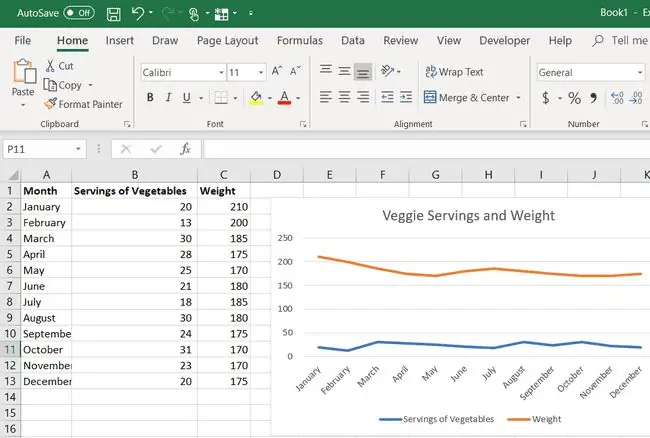
Gebruik byvoorbeeld 'n lyngrafiek om veranderinge in jou gewig oor 'n tydperk van maande aan te toon as gevolg van elke dag net groente eet vir middagete. Of gebruik 'n lyngrafiek om daaglikse veranderinge in spesifieke aandeelpryse te teken.
Lynkaarte word ook gebruik om data uit wetenskaplike eksperimente te teken, soos hoe 'n chemiese middel op veranderende temperatuur of atmosferiese druk reageer.
Wys neigings met verstrooiingsgrafieke
Verspreidingsgrafieke wys tendense in data. Hierdie grafieke is nuttig wanneer daar 'n groot aantal datapunte is. Soos lyngrafieke, kan strooidiagramgrafieke gebruik word om data te teken wat van wetenskaplike eksperimente aangeteken is, soos hoe 'n chemiese stof op veranderende temperatuur of atmosferiese druk reageer.
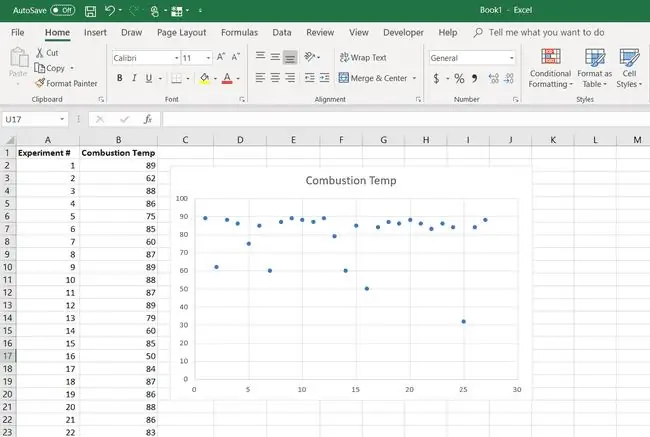
Lyngrafieke verbind die kolletjies of punte van data om verandering in data oor tyd te wys, terwyl 'n verstrooiingsgrafiek 'n "beste pas"-lyn verteenwoordig. Die datapunte is oor die lyn versprei. Hoe nader die datapunte aan die lyn is, hoe sterker is die korrelasie of effek wat een veranderlike op die ander het.
As die datapunte nader aan die beste paslyn groepeer, toon die spreidingsdiagram 'n positiewe korrelasie in die data. As die datapunte verder van die lyn af is, is daar 'n negatiewe korrelasie in die data.
Vertoon twee kaarte in een met kombinasiekaarte
Combo-kaarte kombineer twee verskillende tipes kaarte in een vertoon. Tipies is die twee kaarte 'n lyngrafiek en 'n kolomgrafiek. Om dit te bereik, maak Excel gebruik van 'n derde as genaamd die sekondêre Y-as, wat langs die regterkant van die grafiek loop.
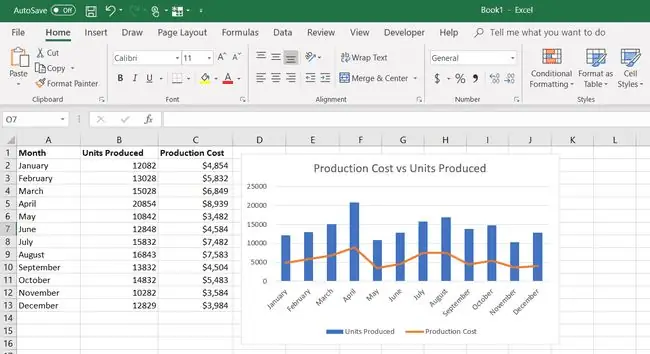
Kombinasiekaarte vertoon gemiddelde maandelikse temperatuur en neerslagdata saam, vervaardigingsdata soos eenhede geproduseer en die produksiekoste, of maandelikse verkoopsvolume en gemiddelde maandelikse verkoopprys.
Onderste reël
Piktogramme of piktogramme is kolomgrafieke wat prente gebruik om data in plaas van kolomme voor te stel. Byvoorbeeld, 'n piktogram met honderde hamburgerbeelde wat bo-op mekaar gestapel is, wys hoeveel kalorieë een kaas-en-spekhamburger bevat in vergelyking met 'n klein stapeltjie beelde vir beetgroente.
Bekyk finansiële data in aandelemarkgrafieke
Aandelemarkkaarte wys inligting oor aandele of aandele soos hul openings- en sluitingspryse en die volume aandele wat gedurende 'n sekere tydperk verhandel word. Daar is verskillende tipes voorraadkaarte beskikbaar in Excel. Elkeen wys verskillende inligting.
Nuweer weergawes van Excel sluit ook oppervlakkaarte, XY-borrel- (of verstrooiings-) en radarkaarte in.






