Hierdie artikel verken al die beste Surface Pro 7-wenke en truuks wat die moeite werd is om te probeer vir nuwe en jarelange eienaars van die Windows 10-twee-in-een-toestel. Hierdie versameling Surface Pro-wenke sal jou help om meer produktief met jou toestel te word, sal dit makliker maak om te gebruik en kan selfs 'n paar ekstra Surface Pro 7-funksionaliteit openbaar wat jy tot nou toe nie eers geweet het bestaan nie.
Koppel 'n Surface Pro 7 aan 'n monitor
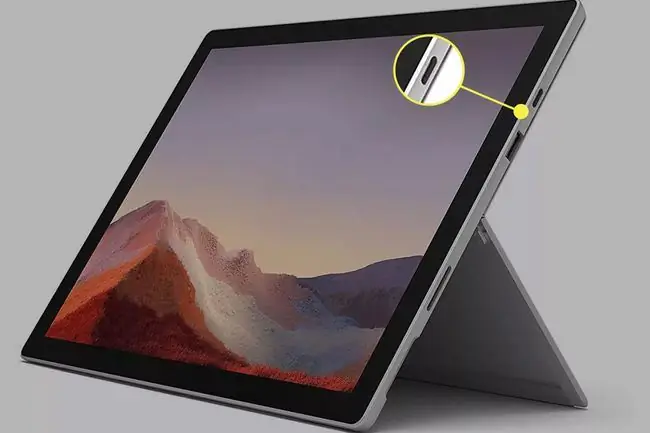
Een Surface-truuk wat 'n volledige speletjie-wisselaar vir nuwe gebruikers is, is om die Surface Pro 7 aan 'n monitor te koppel. Hierdie funksionaliteit laat jou toe om jou Surface Pro 7 te gebruik om al jou programme en programme soos gewoonlik te laat loop, maar laat jou al die inhoud op 'n veel groter skerm sien. Dit is wonderlik as jy dink die Surface Pro 7-skerm is te klein of jy vind dat jy 'n monitor moet gebruik wat hoër geplaas is weens nek- of rugpyn.
Die koppeling van 'n Surface Pro 7 aan 'n monitor kan gedoen word deur die USB-C-poort en 'n versoenbare kabel te gebruik. Jy kan ook aan veelvuldige monitors koppel deur die Surface Dock-bykomstigheid te implementeer.
Stroom 'n Surface Pro 7 draadloos na 'n TV
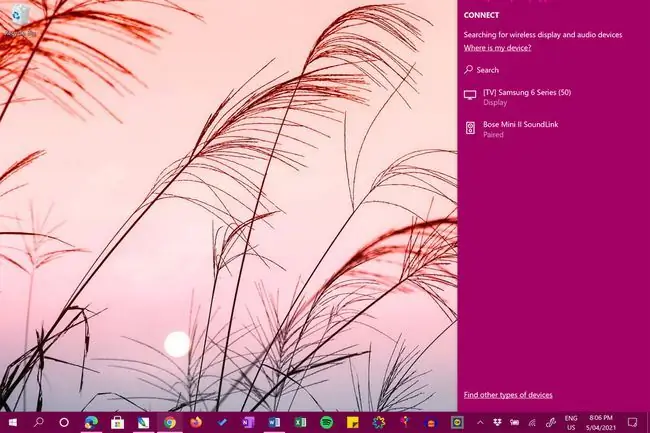
Benewens om jou Surface Pro 7-inhoud op 'n rekenaarmonitor met 'n kabel te bekyk, kan jy ook jou skerm draadloos na jou televisie projekteer deur die ingeboude draadlose ondersteuning op beide jou Surface en TV te gebruik.
Om jou rekenaar of programme op jou TV te projeksie is een van die coolste Surface Pro 7-wenke en truuks, want dit maak dit soveel makliker om foto's en video's met vriende en familie te deel.
Het jy 'n ou TV met geen draadlose ondersteuning nie? Jy kan inhoud vanaf jou Surface Pro 7 na 'n gekoppelde Xbox-konsole stroom soos 'n Xbox One, Xbox Series S of Xbox Series X.
Gebruik hierdie Surface Pro-skermkiekiewenke
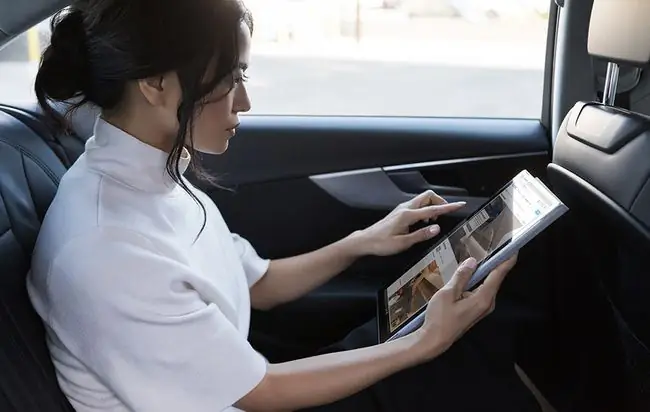
Het jy al ooit jou Surface Pro 7 gebruik en wou jy iets met 'n kontak deel? Jy kan 'n skermskoot op 'n Surface Pro neem van wat ook al op jou skerm is, dit sny en wysig, en dit aan iemand anders stuur via e-pos, 'n DM en 'n verskeidenheid ander dienste. Daar is 'n paar verskillende maniere om dit te doen.
Benewens die klassieke PrtScn-sleutelmetode, kan jy ook skermkiekies op jou Surface Pro 7 neem deur die ingeboude Snip & Sketch-toepassing, 'n verskeidenheid sleutelbordkortpaaie, of selfs die Xbox Game Bar.
Aktiveer gemeterde verbindinginstellings wanneer jy reis
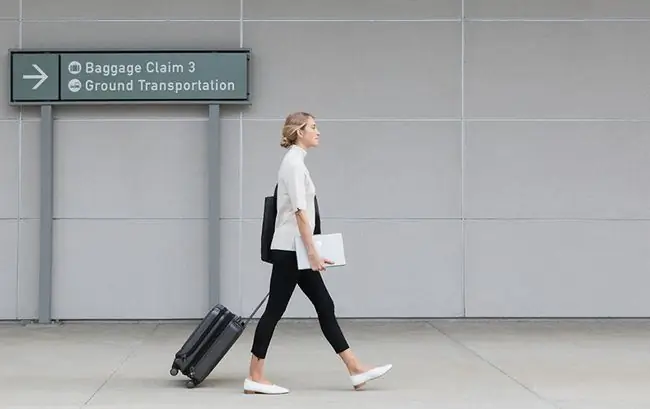
Sommige van die vele Surface Pro 7-aanpassings wat die moeite werd is om te maak nadat jy jou nuwe toestel opgestel het, is dié wat verband hou met Windows 10 se gemeterde verbindingsfunksie. Hierdie instellings laat jou toe om aan te pas watter soort data jou Surface Pro 7 gebruik wanneer dit aan 'n sellulêre of Wi-Fi-netwerk gekoppel is met aflaai- en oplaailimiete, sodat jy geen ekstra fooie ontvang om oor jou dataplan se limiete te gaan nie.
Jy kan die Surface Pro 7 se gemeterde verbindinginstellings aan- en afskakel so gereeld as wat jy wil, en jy kan ook pasmaak wanneer programme en dienste deur hierdie kenmerk geraak word.
Koppel 'n Surface Pro 7 aan 'n ander rekenaar
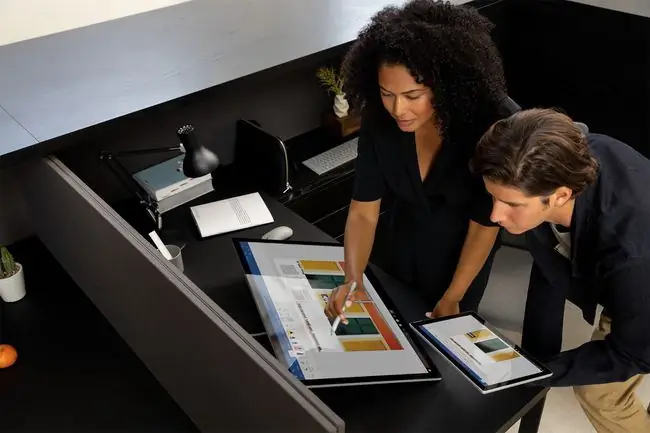
Moet jy 'n lêer vanaf jou Surface Pro 7 na iemand anders stuur? Daar is 'n hele paar Surface-truuks om aan ander rekenaars te koppel wat ver van die omslagtige en tydrowende rekenaarnetwerkstrategieë van weleer is.
Surface Pro 7-eienaars kan nou aan ander rekenaars koppel via Windows 10 se ingeboude Nabydeling- en Netwerkdeling-kenmerke. Daar is selfs wolkberging en sosiale media-boodskappe-toepassingsopsies om lêers van een toestel na 'n ander te stuur wat die moeite werd is om na te gaan.
Bekyk iPhone- en Android-inhoud op jou Surface Pro 7
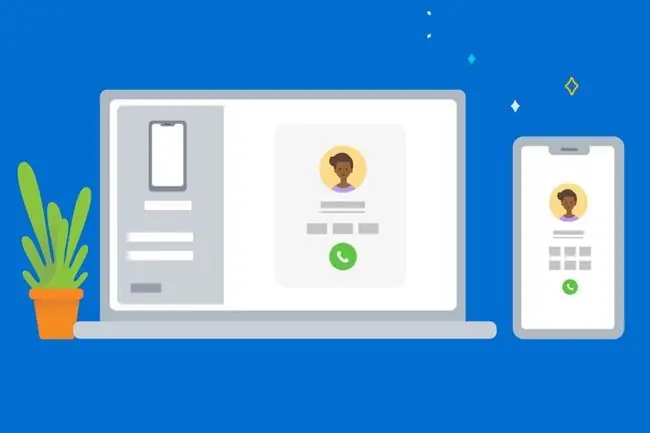
Het jy geweet jy kan jou slimfoon se inhoud op jou Microsoft Surface Pro bekyk en selfs bestuur hoe sommige toepassings en lêers werk? Hierdie gewilde Surface Pro 7-wenke en truuks om jou foon aan jou Surface te koppel, dek al die amptelike metodes om dit af te haal, soos die Windows 10 Jou foon-toepassing, en verken ook skermuitsendings en derdeparty-toepassingsopsies.
As jy sukkel om klein teks op jou iPhone of Android-slimfoon te lees en jouself dikwels wonder hoe om inhoud na 'n groter skerm te projekteer vir makliker besigtiging, kan dit net die oplossing wees om jou foon aan jou Surface Pro 7 te koppel.
Laai toepassings, flieks en TV-programme van die Microsoft Winkel af
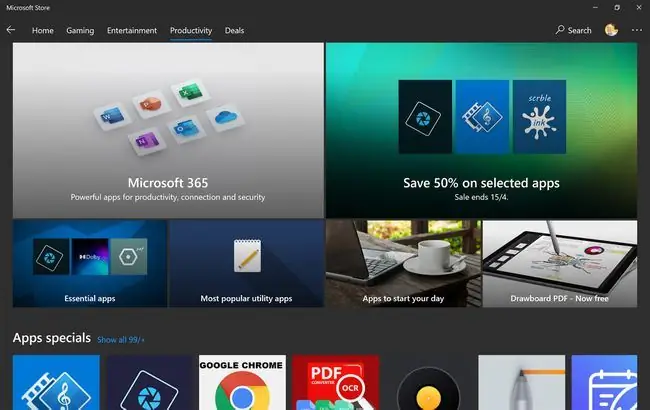
As jy gewoond is daaraan om programme en lêers van webwerwe af te laai, weet jy dalk nie Windows 10 het nou 'n geïntegreerde toepassingwinkel wat reg in die bedryfstelsel ingebou is op alle Surface-toestelle.
Die Microsoft Winkel werk baie soos soortgelyke digitale winkelvensters op slimfone en tablette. Dit laat jou toe om programme af te laai en op te dateer, videospeletjies en flieks te koop, en selfs fisiese hardeware en bykomstighede te koop wat direk vanaf Microsoft na jou huis gestuur kan word.
Installeer Google Drive op jou Surface Pro 7
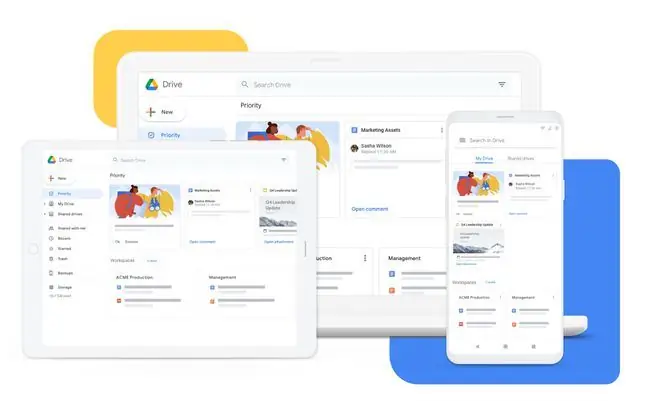
Microsoft se OneDrive-wolkdiens is waarskynlik vooraf op jou Surface Pro 7 geïnstalleer. Terwyl OneDrive 'n betroubare wolkbergingsdiens is, is een van die beste Surface Pro-wenke die aflaai en gebruik van derdeparty-, nie-Microsoft-toepassings en -dienste in samehang met, of in plaas van, die verstek.
Die byvoeging van Google Drive by Surface Pro 7 is 'n uitstekende manier om lêers te rugsteun en aan projekte saam te werk. As jou OneDrive-bergingspasie vol is, kan die gebruik van Google Drive 'n goeie manier wees om jouself meer ruimte te gee.
Jy kan ook ander wolkdienste soos Dropbox gebruik as jy nog meer wolkberging benodig.
Voeg veelvuldige gebruikers by jou Surface Pro 7
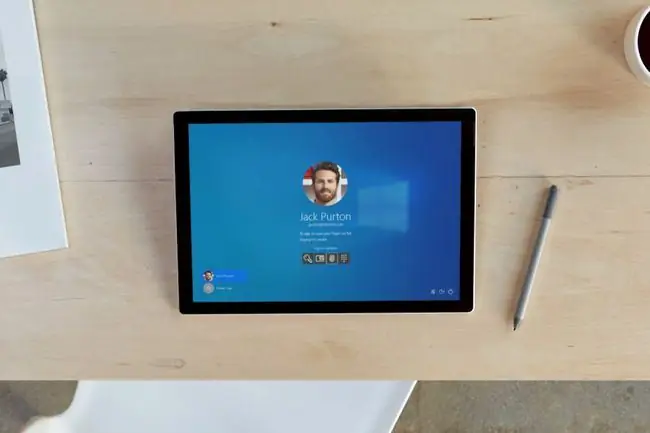
Een van die nuttiger Surface-truuks vir die hantering van veelvuldige mense wat een toestel deel, is om unieke Windows-gebruikersprofiele vir elke persoon by te voeg. Sodra dit geskep is, kan die admin beheer watter toepassings en nutsgoed elke gebruiker toegang het. Die admin kan selfs kinderprofiele maak, wat beperk watter webwerwe hulle kan besoek en watter programme hulle kan oopmaak.
Om van gebruikerprofiele op jou Surface Pro 7 te verander is ook baie maklik en kan met net 'n paar klikke gedoen word.
Speel Xbox-videospeletjies op jou Surface Pro 7
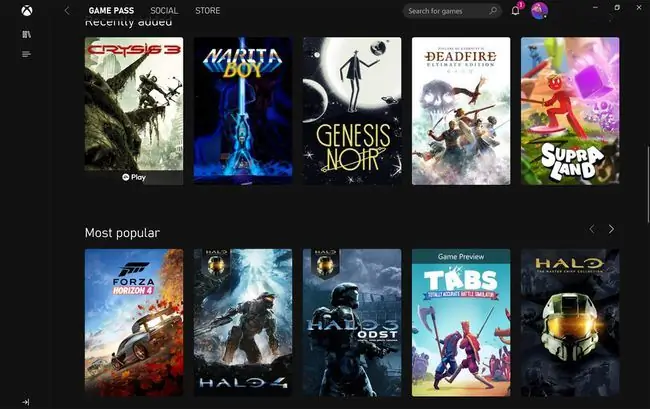
Jy sal dalk verbaas wees om te leer dat jou Surface Pro 7 (benewens 'n Windows 10-rekenaar en -tablet) 'n draagbare Xbox-videospeletjiekonsole is. Dit gee jou volle toegang tot 'n groeiende biblioteek van Xbox One, Xbox Series X, en Xbox-handelsmerk Windows-videospeletjies.
Jou Microsoft-rekening dien ook as 'n Xbox-rekening wat jy op Xbox-konsoles en met die Xbox- en Microsoft Store-toepassings op jou Surface Pro 7 kan gebruik.
Hier is 'n paar van die maniere waarop jy kan "Xbox" op jou Surface Pro 7.
- Jy kan spel vanaf jou Xbox-konsoles na jou Surface Pro stroom met die Xbox-toepassing.
- Vanaf iewers in 2021, sal jy Xbox-videospeletjies via die wolk met Xbox Cloud Gaming kan stroom.
- Sommige Xbox-konsolespeletjies het Xbox Play Anywhere-weergawes wat jy gratis op Windows 10-rekenaars kan speel.
- Spelers kan die Windows 10 Xbox-toepassing gebruik om Xbox-geskenkbewyse te gebruik, met vriende te koppel en Xbox-prestasies te bekyk.
- Xbox-handelsmerk rekenaarvideospeletjies kan gekoop en afgelaai word via die Microsoft Store-toepassingswinkel.
- Jy kan die Xbox Game Pass for PC-intekeningdiens op jou Surface Pro 7 gebruik om elke maand talle titels gratis te speel.
Hoe om jou Surface Pro 7 aan te skakel, af te skakel en weer te begin

Lifewire is hier wanneer dit kom by die vrae wat jy wou weet, maar was bang om te vra:
- Hoe om jou Surface Pro 7 aan te skakel
- Hoe om Windows 10 af te sluit (dit is hoe jy jou Surface Pro 7 sal afskakel)
- Hoe om jou Surface Pro 7 te herbegin
Terwyl jy jou Surface Pro 7 eenvoudig toemaak of vinnig sy aan/uit-knoppie tik, sal dit outomaties op bystand plaas via Windows 10 se slaapmodus, sal jy dit heeltemal moet afskakel en dit uiteindelik herbegin.
Om jou Surface Pro 7 af te skakel sal dikwels vereis word wanneer jy deur sekuriteit by 'n lughawe gaan terwyl jy op reis is. As u 'n afskakeling uitvoer, sal die toestel heeltemal afskakel en al sy draadlose verbindings, soos Bluetooth- en Wi-Fi-verbindings, afskakel. Jy sal dalk ook jou Surface Pro 7 wil afskakel as jy nie van plan is om dit vir 'n rukkie te gebruik om sy battery te bewaar nie.
Gereelde Vrae
Maak dit saak watter stylus jy vir Surface Pro 7 gebruik?
Baie kwaliteit stylusse is versoenbaar met die Surface Pro 7. Microsoft beveel egter aan om 'n Surface Slim Pen, Surface Slim Pen of Microsoft Classroom Pen te gebruik.
Hoe koppel jy 'n Surface Pen aan Surface Pro 7?
'n Surface Pen gebruik Bluetooth om met 'n Surface Pro 7 te koppel. Gaan na Start > Settings > Devices > Voeg Bluetooth of ander toestel by > Bluetooth Druk en hou die boonste knoppie op die pen in totdat die LED wit flikker, en dan kies die pen in die Surface-toestellys om dit saam te bind.
Kan jy AirPods aan 'n Surface Pro 7 koppel?
Jy kan AirPods met Bluetooth aan 'n Surface Pro koppel. Gaan na Settings > Devices > Voeg Bluetooth en ander toestelle by > BluetoothMaak dan die AirPods-omhulsel oop, kies sy naam uit die toestellys op jou Surface, en druk die sinkroniseringsknoppie op die AirPods-omhulsel totdat die sinkroniseringsproses voltooi is.






