Wat om te weet
- Vir die beste resultate, aktiveer foutkorreksie in Preferences.
- Om in Windows te aktiveer, gaan na Edit > Preferences > Algemeen >Invoerinstellings > Gebruik foutkorreksie wanneer oudio-CD's gelees word.
- Vir macOS, gaan na iTunes > Voorkeure > Algemeen > Invoerinstellings > Gebruik foutkorreksie wanneer oudio-CD's gelees word.
Hierdie artikel verduidelik hoe om foutkorreksie in iTunes te aktiveer. Instruksies is van toepassing op Windows 10, Windows 8 en macOS.
Is daar 'n oplossing vir gekrapte CD's?
Aangesien die verouderde kompakskyf in gewildheid afgeneem het (as gevolg van die opkoms in digitale musiek), wil jy dalk jou versameling oudio-CD's argiveer. Die oordrag van liedjies vanaf gekrapte CD's verloop egter nie altyd soos beplan nie.
Afhangende van die erns van die skrape, kan jy dalk die verstek rip-instellings in iTunes gebruik om snitte suksesvol in te voer. Selfs al skeur die iTunes-sagteware die snitte sonder om te kla, kan daar egter steeds probleme wees.
Wanneer jy die digitale musieklêers speel, sal jy dalk vind dat hulle nie perfek is nie. Jy kan oudiofoute soos pops, kliks, breek in die liedjies of ander vreemde geraasfoute hoor. Hierdie klankonvolmaakthede is omdat die laser in die CD/DVD-aandrywer nie die data korrek kan lees nie.
Dus, op die oog af, lyk alles in orde wanneer die verstekinstellings in iTunes gebruik word om gekrapte CD's te rip. Daar is egter altyd 'n kans dat die enkoderingsproses nie perfek sal wees nie. Is daar enigiets anders wat jy in iTunes kan doen om 'n beter rip te kry, behalwe om 'n ander derdeparty-CD-rippingnutsding te gebruik?
Gebruik foutkorreksiemodus in iTunes
Normaalweg, wanneer jy 'n CD rip sonder foutkorreksie geaktiveer, ignoreer iTunes die ECC-kodes wat op die skyf geënkodeer is. Deur hierdie kenmerk te aktiveer, word hierdie kodes in kombinasie met die leesdata gebruik om enige foute reg te stel. Die verwerking van hierdie ekstra data neem langer, maar jou rip sal meer akkuraat wees.
By verstek deaktiveer iTunes foutkorreksie in die rip-instellings. Dit is omdat dit langer kan neem om 'n CD te kopieer. Wanneer ons egter met gekrapte CD's te doen het, kan hierdie kenmerk die verskil tussen sukses en mislukking beteken. Volg die stappe hieronder om hierdie kenmerk te aktiveer.
Maak die voorkeurskerm oop
Om foutkorreksie te aktiveer, sal jy die iTunes-voorkeure moet oopmaak. Hieronder is hoe jy toegang kry tot Voorkeure vir Windows en macOS.
Vir Microsoft Windows
Op die iTunes-hoofkieslysskerm, kies die Edit kieslysoortjie bo-aan die skerm en kies Voorkeure.
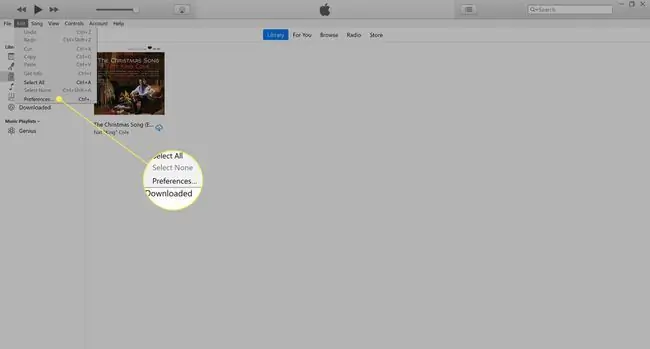
Vir Mac
Kies die iTunes kieslys-oortjie bo-aan die skerm en kies die Voorkeure opsie uit die aftreklys.
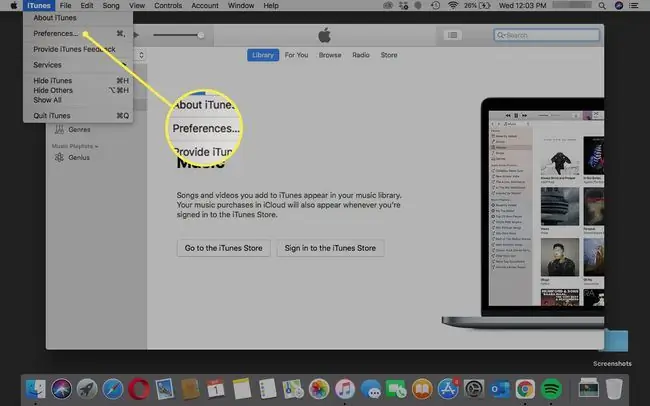
Aktiveer foutkorreksie
Die sleutel tot 'n suksesvolle CD-rip is om foutkorreksie in iTunes te aktiveer.
-
As jy nie reeds in die Algemeen-afdeling in voorkeure is nie, skakel hierna oor deur die kieslysoortjie te kies.

Image -
Kies Invoerinstellings.

Image -
Kyk die blokkie langs Gebruik foutkorreksie wanneer oudio-CD's gelees.

Image - Kies OK > OK.
Wenke
As foutregstelling nie goeie kopieë van jou CD's gemaak het nie, probeer hierdie regstellings:
- Oorweeg dit om 'n alternatiewe DVD/CD-aandrywer te gebruik, lewer beter resultate.
- Dubbelkontroleer om seker te maak daar is geen probleme met jou optiese skyf nie. Plaas 'n skyf wat jy weet is goed en kies Help > Run Diagnostics. Ontmerk al die opsies behalwe die CD/DVD-aandrywertoetse.
- 'n CD-herstelstel is dalk jou enigste keuse as jy nie 'n fisiese plaasvervanger kan kry of 'n digitale musiekweergawe kan koop nie.






