Amazon se Fire TV Sticks is gewilde stroomstokke wat toepassings- en mediafunksionaliteit na jou TV bring. Hierdie bladsy is 'n omvattende gids vir die gebruik van 'n Fire Stick nadat die Fire Stick-opstellingsproses voltooi is.
Hoe om die Fire TV Stick-afstandsbediening te gebruik
Daar is 'n aantal verskillende Fire TV Stick-afstandbeheerders oor die jare vrygestel, maar hulle funksioneer almal oor die algemeen dieselfde.
Jou afstandbeheer word aan jou toestel gekoppel tydens die Fire TV Stick-opstellingproses. Jy kan ook meer as een afstandbeheerder aan 'n Fire TV Stick koppel indien nodig.
Druk die klein sirkel-knoppie aan die bokant van die afstandbeheer met die mikrofoon of wit sirkel-ikoon voordat jy 'n stemopdrag sê - die groot ring funksioneer as pyltjiesleutels om die Fire TV Stick-bedryfstelsel en toepassings te navigeer. Druk die groot ring se middel om 'n keuse te maak wanneer jy 'n item op die TV uitlig.

Gebruik die knoppie met die huisikoon om terug te keer na die Fire Stick-tuisskerm. Die knoppie met drie horisontale lyne daarop bring 'n bykomende spyskaart op wanneer dit gedruk word. Dit werk soort van 'n regskliek op 'n muis of 'n lang druk op 'n slimfoon of tablet.
As jy jou afstandbeheer verloor of dit ophou werk, kan jy eerder jou slimfoon gebruik om jou Fire Stick te beheer.
Die pyltjieknoppie aan die linkerkant van die Tuis-knoppie is die Terug-knoppie. Druk dit om terug te keer na die vorige skerm in 'n toepassing of spyskaart.
Die mediabeheerknoppies is redelik selfverduidelikend, alhoewel dit belangrik is om daarop te let dat die Play-knoppie ook 'n Fire Stick uit die slaap wakker maak.
Watter vuurstok het ek?
Dit kan 'n bietjie moeilik wees om te kyk watter model Fire TV Stick jy besit, aangesien die stokke self amper geen etikette op het nie.
Die maklikste manier om uit te vind watter Fire Stick jy het, is om die verpakking na te gaan as jy dit nog het. As jy die boks en handleidings weggegooi het, kan jy steeds jou Fire Stick se tipe binne sy bedryfstelsel sien. Om dit te doen, skakel dit aan en kies Settings > My Fire TV > About
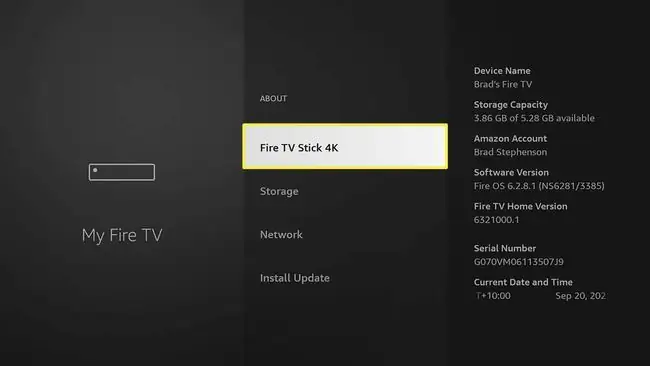
Die modeltipe moet uitgelig wees, terwyl sy reeksnommer en ander besonderhede na regs sigbaar moet wees.
Jy kan die naam van jou Fire Stick verander as jy wil.
Werk Fire Stick met enige TV?
Amazon se Fire TV Stick-toestelle kan aan enige TV met 'n HDMI-poort koppel. Fire Sticks werk met tradisionele TV's en nuwer slim TV-modelle met 'n ingeboude toepassing en stroomkenmerke.
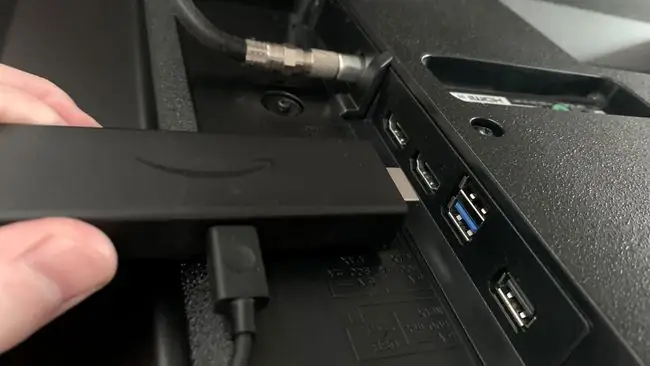
4K Amazon Fire TV Stick-modelle werk wel met nie-4K-TV's, maar hul resolusie sal afgegradeer word na 1080p HD.
Benewens TV's, kan jy Amazon Fire TV Sticks aan rekenaarmonitors en filmprojektors koppel. As hulle 'n HDMI In-poort het, is dit ook moontlik om 'n Fire Stick met videospeletjiekonsoles en ander toestelle, soos die Xbox One, te gebruik.
Wat kan ek met 'n vuurstok doen?
Amazon Fire TV Sticks voeg in wese slim-TV-funksionaliteit by nie-slim-TV's. Hier is 'n paar van die dinge wat jy met 'n Fire Stick kan doen.
- Gebruik stroomprogramme soos YouTube op jou TV.
- Saai media draadloos vanaf 'n ander toestel na jou TV.
- Gebruik versoenbare Android-programme op jou TV.
- Gebruik Alexa-stemkontroles om programme en mediaterugspeel te beheer.
- Luister na Spotify, Amazon Music en ander musiekdienste.
- Speel videospeletjies op jou TV.
- Kyk kabel- en gereelde TV-kanaal-uitsendings en op-aanvraag-inhoud.
Amazon Fire TV Sticks is ook nie net tot 'n enkele TV beperk nie. Wanneer jy op vakansie reis, kan jy ook jou Fire Stick aan jou hotelkamer se TV koppel of dit saam met 'n ander TV by die huis gebruik.
Kan jy normale TV op 'n Amazon Firestick kyk?
Dit is moontlik om gratis-na-lug-uitsending-TV en betaal-TV-kabelkanale op 'n Amazon Fire Stick te kyk. In plaas daarvan om uitsaaidata via 'n antenna, satelliet of fisiese kabel te ontvang, word kanale egter oor die internet gestroom met hul amptelike Fire Stick-toepassing.
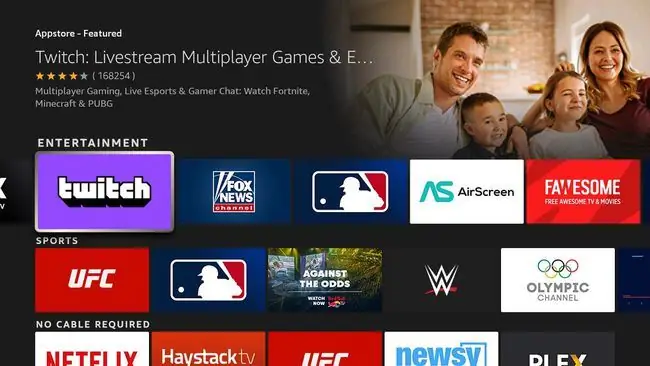
Baie plaaslike TV-kanale bied programme wat jy kan aflaai om na hul regstreekse uitsending te kyk, en die meeste verskaf ook inhoud wat jy op aanvraag kan kyk. Baie wêreldwye TV-stasies soos die BBC, Al Jazeera en NHK World bied ook hul inhoud via hul Fire Stick-toepassings aan.
Gratis-tot-lug- en kabelkanale is beskikbaar op Fire TV Stick-toestelle via hul amptelike programme.
As jy toegang tot 'n kabelkanaal het as deel van jou kabel-, selfoon- of internetverskaffer se plan, kan jy ook hul inhoud op jou Fire Stick bekyk as hulle 'n toepassing het. Byvoorbeeld, as jou plan die Hallmark Channel insluit, kan jy die Hallmark Channel-toepassing op jou Fire Stick aflaai, met jou rekeninginligting aanmeld en daarna kyk.
Fire Sticks ondersteun 'n kenmerk genaamd Single Sign-On. Wanneer jy by 'n kabelkanaal se toepassing aanmeld met jou verskaffer se inligting, sal die Fire Stick vir jou al die ander kana altoepassings wys wat by jou plan ingesluit is.
Is daar 'n maandelikse fooi vir Firestick?
Fire Sticks is oor die algemeen gratis om te gebruik na die aanvanklike aankoop, hoewel bykomende betaalde intekeninge vereis word om toegang tot stromingsdienste via baie toepassings te verkry.
Om 'n Amazon Fire TV Stick te besit, gee jou nie gratis toegang tot die Amazon Prime Video-stroomdiens nie, wat 'n aktiewe Amazon Prime-lidmaatskap benodig om te gebruik.
Terwyl jy programme soos YouTube, Spotify en verskeie ander gratis kan gebruik, het dienste soos Disney Plus, Netflix, Paramount Plus en kabelkanaalprogramme 'n betaalde lidmaatskap nodig om te gebruik net soos jy sou as jy was toegang tot hul inhoud op 'n slimfoon of rekenaar.
Watter kanale is gratis met Firestick?
Die keuse van kanale wat beskikbaar is om gratis te gebruik, sal aansienlik afhang van watter diensverskaffer, indien enige, jy gebruik.
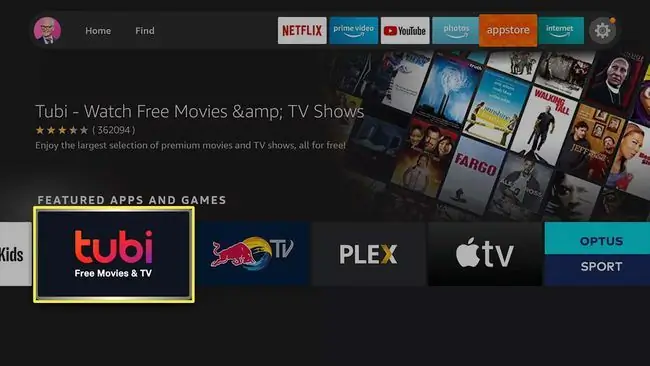
Jou internetdiensverskaffer se plan kan byvoorbeeld gratis toegang tot verskeie kabelkanale soos History Channel, Hallmark en Cartoon Network insluit. In hierdie geval kan jy daardie programme op jou Fire Stick aflaai, aanmeld met jou verskaffer se inligting en toegang tot hul inhoud kry sonder om enige bykomende fooie te betaal.
Kyk by jou selfoon-, internet- of TV-verskaffer om te sien of jy toegang tot kabelkanale of stromingsdienste het.
As jy nie tans betaal vir 'n kabel- of internetpakket wat toegang tot kanale insluit nie, is daar steeds baie gratis toepassings wat jy kan gebruik. Hier is 'n paar gratis toepassings wat die moeite werd is om te probeer. Jy kan elke toepassing op jou Fire Stick aflaai.
- Jou plaaslike TV-kanale se programme
- Tubi
- Crackle
- Plex
- Pluto TV
- NHK World
- TED-praatjies
- BBC iPlayer
- Al Jazeera
- Fox News
- Red Bull TV
- Vudu
- Crunchyroll
- YouTube
- Twitch
Kan ek videospeletjies op Amazon Fire Stick speel?
Amazon Fire TV Stick-toestelle ondersteun 'n verskeidenheid videospeletjies wat jy kan aflaai en speel via sy ingeboude toepassingwinkel, net soos 'n gewone toepassing. Jy kan Fire Stick-videospeletjies speel met die standaard Fire Stick-afstandbeheer of 'n draadlose videospeletjiebeheerder aan die stroomstok koppel via Bluetooth.
Xbox- en PlayStation-konsolebeheerders wat draadlose verbinding ondersteun, kan aan Fire Sticks koppel.
Sommige videospeletjies wat die moeite werd is om op jou Fire Stick te probeer, is die Asph alt 8, Tetris, Pac-Man Championship Edition DX, Prince of Persia: The Shadow and the Flame, en Sega Classics. Jy kan ook speletjies na jou Fire Stick uitsaai vanaf jou slimfoon, tablet of rekenaar om dit op jou TV te speel.
Gereelde Vrae
Hoe gebruik ek 'n Amazon Fire Stick sonder 'n afstandbeheer?
As jy jou fisiese afstandbeheerder misplaas het, kan jy 'n slimfoon as 'n Fire Stick-afstandbeheerder gebruik. Laai die Fire Stick Remote-toepassing > af, meld aan by jou Amazon-rekening > en voer die verbindingsversoekkode in om die toepassing met jou Fire Stick te koppel. Gebruik die pyltjies en bekende knoppie-kortpaaie in die afgeleë toepassing om deur inhoud te blaai en te speel.
Hoe gebruik ek 'n Fire Stick-afstandsbediening om my TV te beheer?
Jy kan HDMI-CEC-toestelbeheer gebruik om jou Fire Stick-afstandsbediening te gebruik om jou TV af en aan te skakel en onmiddellik na jou Fire Stick HDMI-invoer oor te skakel. Gaan op jou TV na die toestelinstellings en soek 'n kenmerk genaamd CEC, HDMI-CEC, CEC Control, of wat ook al jou vervaardiger dit noem. Op jou Fire Stick, kies Settings > Vertoon en klanke > HDMI CEC-toestelbeheer >Aan






