Wat om te weet
- Vir rekenaars, maak Chrome oop, kies die three dots, gaan na Settings > Jy en Google, en kies Skakel af.
- Vir Android, maak Chrome oop, kies die three dots, gaan na Settings > Sync and Google services , en tik Sinkroniseer jou Chrome-data.
- Vir iOS, maak Chrome oop, kies die three dots, gaan na Settings > Sync and Google services , tik Sync, en tik dan Klaar.
Die Chrome-webblaaier gebruik jou Google-rekening om boekmerke, blaaigeskiedenis, gestoorde wagwoorde en ander persoonlike instellings op al jou toestelle te sinkroniseer. As jy nie hierdie inligting op al jou toestelle wil hê nie, leer hoe om sinkronisering op Chrome af te skakel. Instruksies is van toepassing op die rekenaarweergawe van Google Chrome en die Chrome-mobiele toepassing vir iOS en Android.
Hoe om sinkronisering op Chrome af te skakel
Volg hierdie instruksies om sinkronisering op Chrome OS, Linux, macOS en Windows af te skakel:
-
Kies die three dots in die regter boonste hoek van Google Chrome, kies dan Settings uit die aftrekkieslys.

Image Om 'n kortpad te gebruik om toegang tot die Google Chrome-instellings te kry, voer chrome://settings in die adresbalk in.
-
In die Jy en Google-afdeling, kies Skakel af regs van jou naam en Google-rekeningprent.

Image -
'n Opspringboodskap verskyn met besonderhede oor wat sal gebeur wanneer jy Chrome-sinkronisering deaktiveer, insluitend om by jou Google-rekeninge afgemeld te word. Kies Skakel af om die proses te voltooi.

Image Opsioneel, kies die Vee boekmerke, geskiedenis, wagwoorde en meer van hierdie toestel af merkblokkie voor jy Skakel af kies.
-
Om sinkronisering te heraktiveer, keer terug na die Chrome-instellings, gaan na die You and Google-afdeling, en kies Skakel sinkronisering aan. Jy word gevra om jou Google-rekening se aanmeldbewyse in te voer.

Image
Boekmerke, blaaigeskiedenis, gestoorde wagwoorde en ander instellings is beskikbaar wanneer sinkronisering gedeaktiveer is. Die veranderinge wat jy maak is egter nie met jou Google-rekening gesinchroniseer nie en is nie op ander toestelle beskikbaar nie.
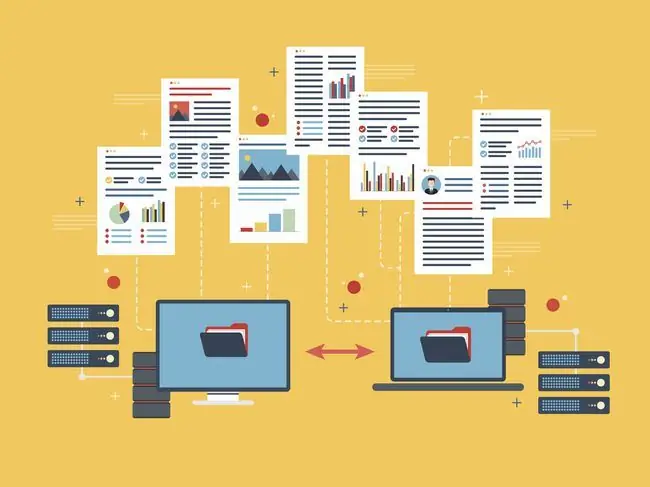
Hoe om sinkronisering vir Google Chrome op Android af te skakel
Volg die stappe hieronder om Chrome-sinkronisering op Android-slimfone en -tablette af te skakel:
- Maak Google Chrome oop.
- Tik die drie kolletjies geleë in die regter boonste hoek van die Chrome-toepassing.
-
Tik Instellings wanneer die uitspringkieslys verskyn.

Image - Tik Sync en Google-dienste boaan die Instellings-skerm.
-
Tik die Sinkroniseer jou Chrome-data-skakelaar sodat dit van blou na grys verander. Sinkronisering is op jou Android-toestel gedeaktiveer.

Image
Hoe om sinkronisering vir Google Chrome op iOS te deaktiveer
Neem hierdie stappe om Chrome-sinkronisering op jou iPad-, iPhone- en iPod touch-toestelle af te skakel:
- Tik die drie kolletjies in die onderste regterhoek van die skerm.
-
Tik Instellings wanneer die uitspringkieslys verskyn.

Image - Tik Sync and Google Services.
-
Tik die Sync-wissel sodat dit van blou na wit verander.
Gaan na die Datatipes-afdeling om te kies om net spesifieke data soos boekmerke, blaaigeskiedenis en wagwoorde te sinkroniseer.
-
Tik Klaar in die regter boonste hoek om terug te keer na jou blaaisessie met sinkronisering gedeaktiveer.

Image






