Wat om te weet
- In Microsoft Word, kies Insert oortjie > Symbol > Meer simbole > kies aksent > Insert > Close.
- Jy kan ook aksente in Word byvoeg deur sleutelbordkortpaaie te gebruik.
- Op 'n Mac, hou die sleutel in vir die letter wat jy wil beklemtoon. 'n Klein venster sal verskyn. Kies ooreenstemmende nommer.
Hierdie artikel verduidelik hoe om aksent in Microsoft Word by te voeg deur die kieslysbalk of sleutelbordkortpaaie te gebruik. Dit dek ook hoe om aksente by te voeg as jy 'n Mac gebruik.
Hoe om aksent in Word by te voeg deur die kieslysbalk te gebruik
Dit is maklik om aksente in Word by te voeg deur die kieslysbalk te gebruik. Hier is hoe om dit te doen in Word 2016, wat met 'n Microsoft 365-intekening kom. As jy 'n ouer weergawe van Word het, is dit ook goed; die proses is soortgelyk vir Word 2013, Word 2010 en Word 2007.
As jy 'n ongewone font in Word gebruik, kan jy dalk nie 'n aksent byvoeg deur daardie spesifieke font te gebruik nie. In daardie geval is jou beste opsie om na een van die standaardlettertipes oor te skakel.
- Open Microsoft Word.
- Kies die Insert oortjie op die kieslysbalk.
- Kies die Symbol opsie, wat jy aan die regterkant van jou skerm langs die Omega-simbool (Ω) sal vind.
- 'n Aftreklys sal verskyn. Kies Meer simbole.
-
Die Simbols dialoogkassie sal oopmaak. As jy een van die meer algemene aksente nodig het, moet jy dit sien terwyl jy deur die lys letters blaai.
As jy nie dadelik die aksent sien wat jy wil hê nie, maak seker jy bekyk die Simbols-oortjie en die Font drop -afkieslys is gestel op Normale teks.
-
Kies die aksent wat jy wil hê, kies die Insert-knoppie, kies dan Close.
Om toegang tot 'n selfs groter biblioteek van aksent te verkry, kies Latin Extended-A in die Subset-aftrekkieslys aan die regterkant van jou skerm.
- Jy is klaar!
Hoe om aksente in Word by te voeg deur sleutelbordkortpaaie te gebruik
Natuurlik is die gebruik van die spyskaart nie die enigste manier om aksente in Word by te voeg nie. Sommige mense verkies die gerief van 'n handige sleutelbordkortpad. Hier is hoe om 'n aksent oor 'n letter te plaas met 'n sleutelbordkortpad.
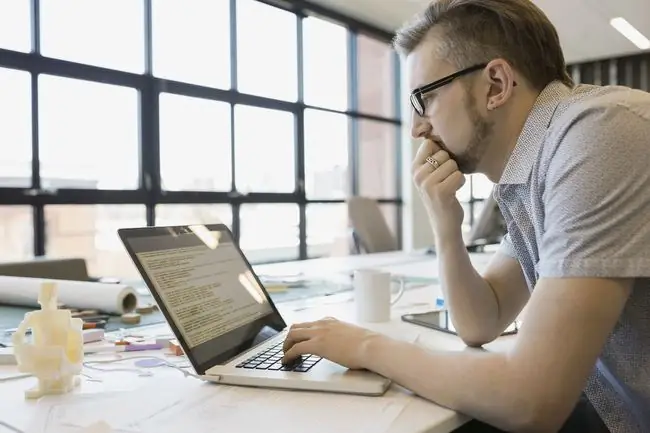
Microsoft Word laat jou toe om sleutelbordkortpaaie te gebruik wat jy aksent skep terwyl jy tik, wat dikwels baie vinniger is as om in die spyskaart te delf.
- As jy byvoorbeeld die "á"-karakter met 'n skerp aksent moet oproep, al wat jy hoef te doen is om Ctrl+' (apostrof) te druk, lig jou vingers vanaf die sleutels, druk dan vinnig die A sleutel. Jy kan dieselfde ding doen om ook 'n "ù," te skep; druk Ctrl+' (apostrof), laat jou vingers los, druk dan vinnig die U-sleutel.
- Om dit om te draai en 'n aksentgraf op 'n karakter te skep, sê vir die letter "é", al wat jy hoef te doen is om Ctrl+`(aksentgraf) te druk Die dieselfde proses is herhaalbaar vir enige letter wat jy nodig het. Om 'n aksent by 'n hoofletter te voeg, aktiveer net caps lock op jou sleutelbord voordat jy die kortpad gebruik.
Sodra jy die aanleg hiervoor gekry het, sal jy besef hierdie kortpaaie volg 'n patroon en jy kan dit maklik aanpas om die aksent te skep wat jy wil hê. Microsoft het 'n handige tabel wat sommige van die mees gebruikte sleutelbordkortpaaie wys.
Hierdie sleutelbordkortpaaie is die beste vir Windows-gebruikers. As jy op 'n Mac is, is daar 'n selfs eenvoudiger manier om dit gedoen te kry.
Hoe om aksent in Word op 'n Mac by te voeg
As jy 'n Mac gebruik, het jy 'n baie eenvoudige opsie om aksent met die sleutelbord te skep.
- Hou die sleutel in vir die letter wat jy 'n aksent wil hê. Druk en hou byvoorbeeld die letter e in as jy 'n skerp aksent daarop wil plaas, soos in die woord "kafé."
-
'n Klein venster sal verskyn bokant die teks wat jy tik. Jy sal sien elke aksent het 'n nommer.

Image - Kies die nommer wat ooreenstem met die aksent wat jy wil hê en dit sal in jou teks ingevoeg word.
Nou dat jy weet hoe om aksente in Word by te voeg, sal jy uiters talentvol wees om hulle in te sluit wanneer jy wil.






