Wat om te weet
- Druk Windows-sleutel+I om Instellings oop te maak, kies dan Opdateer en sekuriteit > Aktivering.
- Volgende: Kies Skakel oor na Windows 10-tuis of Skakel oor na Windows 10 Pro > Kry> installeer wanneer aflaai voltooi is.
Hierdie artikel verduidelik wat S-modus vir Windows 10 is, en hoe om permanent daaruit te skakel.
Hoe om uit S-modus te skakel op Windows 10
Terwyl die oorskakeling van S-modus voorheen beteken het om na 'n heeltemal ander weergawe van Windows op te gradeer, het Microsoft dit meer onlangs moontlik gemaak om heeltemal uit S-modus te verander met net 'n paar klikke of tik.
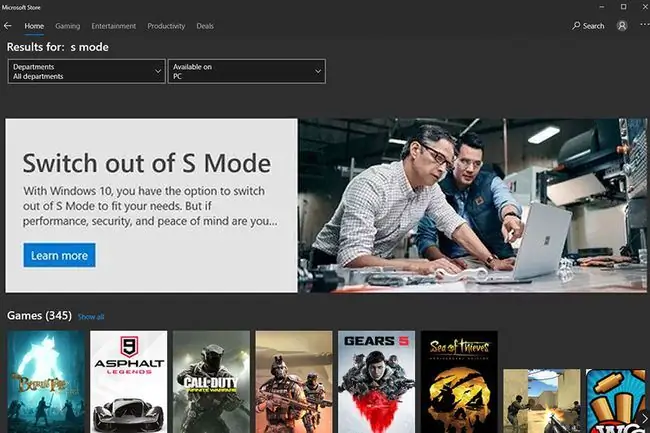
Voordat jy hierdie proses begin, weet dat dit permanent is om uit S-modus uit te skakel. Sodra jy dit gedoen het, kan jy nie terugskakel nie, behalwe vir die moontlike herinstallering van Windows. As jy nie seker is of dit reg is vir jou nie, lees eers nog 'n bietjie voordat jy besluit.
- Druk Windows-sleutel+ I om die Windows 10 Settings oop te maak. Alternatiewelik, soek vir Settings in die Windows-soekbalk en kies die ooreenstemmende resultaat.
- Kies Opdatering en sekuriteit.
-
Van die linkerkantste kieslys, kies Activation.
-
As jy in S-modus gebruik, kies óf Skakel na Windows 10 Tuis of Skakel na Windows 10 Pro en jy moet na die Microsoft Store en 'n pasgemaakte S Mode-bladsy geneem word. Indien nie, soek daarna en dit behoort te verskyn.
As hierdie bladsy nie vir jou laai nie, maak nie saak wat jy doen nie, jy het niks verkeerd gedoen nie. Dit is 'n uitstekende fout met Windows 10 en die Microsoft Store vanaf November 2019. Om dit reg te stel, sal jy moet opdateer na die nuutste weergawe van Windows 10.
- Kies Kry. Wanneer die aflaai voltooi is, kies Installeer.
Wat om te doen nadat jy uit Windows 10 S-modus oorgeskakel het
Die proses om uit S-modus oor te skakel neem net 'n paar sekondes en jy hoef nie jou stelsel te herlaai om in werking te tree nie. Sodra dit klaar is met die installasie, behoort jy jou Windows 10-rekenaar vry te laat om omtrent enigiets waarvan jy hou, te installeer.
Wees egter versigtig. As jy nie gewoond is aan die vryhede wat 'n onbeperkte Windows-installasie bied nie, maak seker dat jy jou sekuriteitstappe in gedagte het. Gebruik 'n gewilde, opgedateerde webblaaier en maak seker dat belangrike beskermingsmaatreëls soos Windows Defender en 'n sterk antivirussagtewarekliënt geïnstalleer en aan die gang is.
Wat is Windows 10 S-modus?
Windows 10 S was eens 'n selfstandige weergawe op baie dieselfde manier as Windows 10 Home en Pro, maar is sedertdien in die hoofliggaam van Windows geïnkorporeer as 'n alternatiewe modus.
S-modus tree 'n bietjie op soos mobiele bedryfstelsels, wat jou beperk tot goedgekeurde toepassings deur die Microsoft Store. Dit bied 'n mate van sekuriteit, deurdat jy weet dat jy nie toepassings kan installeer wat probleme vir die platform kan veroorsaak nie, en dit maak dit baie moeiliker vir kwaadwillige sagteware en wanware om sonder dat jy dit weet.
Universal Windows Platform (UWP)-toepassings is egter beperk in vergelyking met die wye sagtewarekatalogus wat buite S-modus beskikbaar is. So sommige mense hou daarvan om dit af te skakel en enige hindernisse te verwyder vir die sagteware wat hulle wil gebruik.






