Die Apple Safari-webblaaier hou 'n logboek van jou soekgeskiedenis en die webwerwe wat jy besoek. Leer hoe om jou blaaigeskiedenis in Safari te bestuur en hoe om privaat te blaai.
Instruksies in hierdie artikel is van toepassing op Safari vir Mac-rekenaars met OS X Yosemite (10.10) deur macOS Catalina (10.15) en Apple mobiele toestelle met iOS 8 tot iOS 14.
Hoe om Safari-geskiedenis op macOS te bestuur
Safari is lank reeds die standaard webblaaier vir macOS. Hier is hoe om Safari se geskiedenis op 'n Mac te bestuur:
-
Maak die Safari-blaaier oop en kies Geskiedenis in die kieslysbalk bo-aan die skerm.

Image - Jy sal 'n aftreklys sien met die titels van die webblaaie wat jy onlangs besoek het. Kies 'n webwerf om die onderskeie bladsy te laai of kies een van die vorige dae onderaan die kieslys om meer opsies te sien.
-
Om jou Safari-blaaigeskiedenis en ander werfspesifieke data wat plaaslik gestoor word skoon te maak, kies Vee geskiedenis uit onderaan die History aftrekkieslys.

Image As jy webwerfdata wil hou (soos gestoorde wagwoorde en ander outovul-inligting), gaan na History > Wys alle geskiedenis Druk Cmd+ A om alles te kies, druk dan Delete om jou blaaiergeskiedenis te verwyder terwyl jy webwerfdata behou.
-
Kies die tydperk wat jy wil uitvee uit die aftrekkieslys. Opsies sluit in die laaste uur, vandag, vandag en gister, en alle geskiedenis.

Image -
Kies Vee geskiedenis uit om die lys werwe uit te vee.

Image As jy jou Safari-data sinkroniseer met enige Apple mobiele toestelle wat iCloud gebruik, word die geskiedenis op daardie toestelle ook uitgevee.
Hoe om privaatblaai in Safari te gebruik
Om te verhoed dat webwerwe in die blaaiergeskiedenis verskyn, gebruik Privaatblaai. Om 'n privaat venster in Safari oop te maak, gaan na File > New Private Window, of gebruik die sleutelbordkortpad Shift +Command +N.
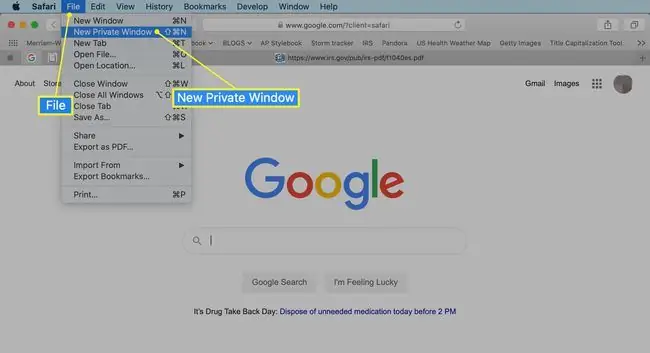
Wanneer jy die private venster toemaak, onthou Safari nie jou soekgeskiedenis, die webblaaie wat jy besoek het of enige outovul-inligting nie. Die enigste onderskeidende kenmerk van die nuwe venster is dat die adresbalk donkergrys getint is. Die blaaigeskiedenis vir alle oortjies in hierdie venster bly privaat.
In Safari vir Windows, kies die instellingsrat en kies Privaatblaai uit die aftrekkieslys.
Hoe om geskiedenis in Safari op iOS-toestelle te bestuur
Die Safari-toepassing is deel van die iOS-bedryfstelsel wat in die Apple iPhone, iPad en iPod touch gebruik word. Om die Safari-blaaigeskiedenis op 'n iOS-toestel te bestuur:
- Tik die Safari-toepassing om dit oop te maak.
-
Tik die Bookmarks-ikoon onderaan die skerm. Dit lyk soos 'n oop boek.

Image - Tik die Geskiedenis-ikoon aan die bokant van die skerm wat oopmaak. Dit lyk soos 'n horlosie.
- Blaai deur die skerm vir 'n webwerf om oop te maak. Tik 'n inskrywing om die bladsy in Safari oop te maak.
- Om die blaaigeskiedenis skoon te maak, tik Vee onderaan die Geskiedenis-skerm.
-
Kies een van die vier opsies: Die laaste uur, Vandag, Vandag en gister, en Alle tye.

Image Om jou Safari-geskiedenis skoon te maak, verwyder ook koekies en ander blaaierdata. As jou iOS-toestel by jou iCloud-rekening aangemeld is, word die blaaigeskiedenis verwyder van ander toestelle wat aangemeld is.
-
Tik Klaar om die skerm te verlaat en terug te keer na die blaaierbladsy.
As jy net individuele werwe uit jou Safari-geskiedenis wil verwyder, swiep links op die inskrywing en tik dan Delete.
Hoe om privaatblaai in Safari op iOS-toestelle te gebruik
Jy kan ook Privaatblaai in iOS gebruik om te verhoed dat jou Safari-soekgeskiedenis en webdata gestoor word:
- Maak die Safari-toepassing oop en druk en hou dan die tabs-ikoon (die twee oorvleuelende blokkies) aan die onderkant van die skerm.
- Tik Privaat.
-
Tik die plusteken om 'n privaat blaaivenster oop te maak.

Image - Wanneer jy privaat blaai, is die agtergrond van die URL-adresbalk swart in plaas van liggrys. Voer soos gewoonlik 'n URL of soekterm in.
-
Wanneer jy gereed is om terug te gaan na gewone blaai, tik die tabs-ikoon en tik dan Privaat om privaat blaai af te skakel.

Image






