Wat om te weet
- Gaan na die roeteerder se administratiewe konsole in 'n blaaier. Voer die verstekwagwoord in wanneer gevra word.
- Soek 'n wagwoordinstelling of soortgelyke veld. Voer 'n nuwe wagwoord in en stoor dit.
- Besoek die router-webwerf vir die stappe of die ligging van die instellings om die wagwoord te verander. Dit wissel na gelang van die roeteerdermerk.
Hierdie artikel verduidelik hoe om jou draadlose roeteerder se verstek administrateurwagwoord te verander. Dit is breedweg van toepassing op alle roeteerders.
Hoe om die verstekroeteerderwagwoord te verander
Hackers breek al lank by draadlose netwerke in, maar hulle hoef nie jou draadloos te hack as jy nooit jou draadlose router se administrateurwagwoord van sy verstekwaarde verander het nie. Al wat die kuberkraker hoef te doen is om die verstekwagwoord op te soek en aan te meld.
Om die verstekwagwoord te verander, maak die administratiewe konsole in 'n webblaaier oop, voer die verstekroeteerderwagwoord in en soek 'n veld gemerk wagwoord of iets soortgelyks. Aanwysings verskil volgens fabrikaat en model van roeteerder.
Waar om 'n router-verstekwagwoord te vind
Jy moet die verstekwagwoord ken om dit te verander. As jy dit nie neergeskryf het toe jy die roeteerder opgestel het nie, kan jy dit vind in die dokumentasie wat saam met die roeteerder gekom het of op die vervaardiger se webwerf.
Kyk na lyste van verstekwagwoorde vir Linksys-, Cisco-, D-Link-, NETGEAR- en Belkin-roeteerders as jy hulp nodig het om die geloofsbriewe vir jou roeteerder op te spoor.
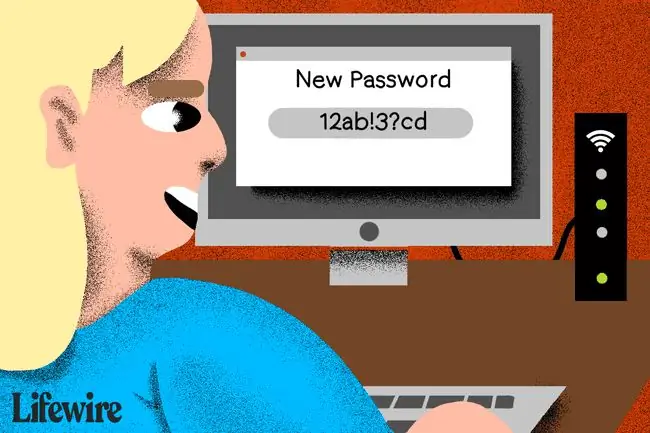
Hoe om die router terug te stel as jy nie die wagwoord kan onthou nie
As jy die wagwoord verander het, maar nie weet wat dit is nie, en dit is nie die verstekwaarde vir jou model nie, moet jy 'n fabrieksterugstelling uitvoer om die verstek te herstel.
Die stappe wat volg is algemeen. Wanneer dit uitgevoer word, vee hulle al jou roeteerder se konfigurasie-instellings uit en stel dit terug na hul out-of-the-box fabrieksverstellings. Jy moet al jou roeteerder se instellings verander, soos jou draadlose netwerk-SSID, wagwoord, enkripsie-instellings, ensovoorts, nadat jy hierdie stap uitgevoer het.
Baie nuwe roeteerders verskaf 'n toepassing om oor Wi-Fi te koppel. Geen Ethernet-kabel, IP-adres of wagwoord word vereis nie. As jy so 'n nuwe roeteerder het, kan jy waarskynlik net die toepassing weer met die roeteerder koppel deur 'n kode op die roeteerder te skandeer. Natuurlik is dit verstandig om die vervaardiger se hoe om na te vors.
- Druk en hou die terugstelknoppie aan die agterkant van jou draadlose roeteerder in. Jy sal waarskynlik die reset-knoppie van 10 tot 30 sekondes moet hou, afhangend van jou merk router. As jy dit te kort hou, sal dit eenvoudig die router herlaai, dit sal nie die router terugstel sodat dit na sy fabrieksstandaardinstellings terugkeer nie. Op sommige roeteerders sal jy dalk 'n pen of duimstok moet gebruik om die knoppie te druk as dit in die roeteerder versteek is.
- Koppel 'n rekenaar aan een van jou router se Ethernet-poorte. Die meeste roeteerders bied 'n blaaier-toeganklike administrateurbladsy waarby jy moet aanmeld om toegang tot die roeteerder se konfigurasie-instellings te kry. Sommige roeteerders deaktiveer administrasie deur draadlose verbindings, so koppel aan die roeteerder met 'n Ethernet-kabel - en moenie aan die roeteerder-poort koppel wat WAN of Internet sê nie - voordat jy probeer om toegang tot die roeteerder se konfigurasiebladsy te kry.
-
Voer die IP-adres van jou router se administratiewe koppelvlak in jou blaaier se adresbalk in. Die meeste routers het wat 'n nie-roubare interne IP-adres genoem word, soos 192.168.1.1 of 10.0.0.1. Hierdie interne adres kan nie vanaf die internet verkry word nie, maar as dit van binne die netwerk verkry word, koppel dit direk aan die roeteerder.
Sommige standaardadresse sluit in:
- Apple: 10.0.1.1
- ASUS: 192.168.1.1
- Belkin: 192.168.1.1 of 192.168.2.1
- Buffalo: 192.168.11.1
- DLink: 192.168.0.1 of 10.0.0.1
- Linksys: 192.168.1.1 of 192.168.0.1
- Netgear: 192.168.0.1 of 192.168.0.227
Jy sal dalk jou spesifieke roeteerder se handleiding vir die korrekte adres moet raadpleeg of 'n webwerf soos RouterIPaddress.com nagaan.
-
Voer die verstek administrateur aanmeldnaam en die verstek administrateur wagwoord in. Vind die verstek admin naam en wagwoord vir jou spesifieke router deur die vervaardiger se webwerf te gaan of te soek na 'n plakker aan die kant of onderkant van die router. In baie gevalle is die aanmeldnaam admin en die wagwoord is leeg - en daarom is die verandering van die wagwoord so 'n belangrike sekuriteitsvereiste.
- Verander die roeteerder se administrateurwagwoord. Instruksies verskil volgens routervervaardiger, maar kyk oor die algemeen na die sekuriteitsinstellingsbladsy. Verander die administrateur geloofsbriewe. As jy kan, verander die gebruikersnaam. Wanneer jy die wagwoord terugstel, voer 'n sterk komplekse wagwoord in.
Routerwagwoorde teenoor netwerkwagwoorde
Jou router se administratiewe wagwoord is nie dieselfde as die wagwoord om toegang tot jou Wi-Fi te kry nie. Trouens, jy moet nie dieselfde wagwoord vir beide doeleindes gebruik nie.






