- Outeur Abigail Brown [email protected].
- Public 2024-01-07 19:00.
- Laas verander 2025-01-24 12:00.
Google Lens is 'n toepassing wat beelde ontleed om relevante inligting te vertoon en ander take uit te voer. Die toepassing werk met Google Foto's, Google Assistant en die ingeboude Android-kamera-toepassing. Google Lens maak ook gebruik van kunsmatige intelligensie om beter en vinniger te werk as vroeëre beeldherkenningsprogramme soos die ontbinde Google Goggles.
Benewens integrasie met programme soos Google Assistant, is Google Lens beskikbaar as 'n selfstandige toepassing wat met 'n reeks toestelle versoenbaar is.
Google Lens is 'n visuele soekenjin
Op 'n basiese vlak is Google Lens 'n visuele soekenjin. Dit ontleed die visuele data van 'n prent om take uit te voer gebaseer op die inhoud van die prent.
As jy byvoorbeeld 'n foto van 'n landmerk neem en dan die Google Lens-sluiter tik, herken Google Lens die landmerk en haal relevante inligting van die internet af. Afhangende van die landmerk, kan hierdie inligting 'n beskrywing, resensies en kontakinligting insluit as dit 'n besigheid is.
Hoe werk Google Lens?
Google Lens is by Google Foto's en Google Assistant geïntegreer, sodat jy dit vanaf daardie programme kan verkry. As jou foon Google Lens kan gebruik, sal jy 'n ikoon in jou Google Foto's-program sien. As jy daardie ikoon tik, word Lens geaktiveer.
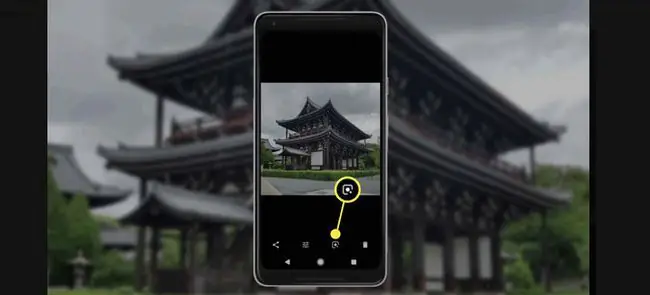
Wanneer jy Google Lens gebruik, laai 'n prent van jou foon af na Google se bedieners op, en dit is wanneer die magie begin. Deur kunsmatige neurale netwerke te gebruik, ontleed Google Lens die prent om te bepaal wat dit bevat.
Sodra Google Lens die inhoud en konteks van 'n prent uitvind, verskaf die toepassing vir jou inligting of gee jou die opsie om 'n kontekstueel gepaste handeling uit te voer.
As jy byvoorbeeld 'n boek op jou vriend se koffietafel sien sit, neem 'n foto en tik die Google Lens-sluiter-ikoon. Google Lens bepaal outomaties die skrywer en titel van die boek, en gee jou ook resensies en ander besonderhede.
Gebruik Google Lens om e-posadresse en ander inligting vas te vang
Google Lens kan ook teks vasvang om take uit te voer soos om e-posse te stuur, teks te kopieer en te plak en oproepe te maak.
Om die tekskenmerk te gebruik:
- Gaan in die Google-toepassing na die soekbalk en tik op die camera-ikoon.
- Kies Teks in die onderste kieslysbalk, en rig jou kamera op iets wat teks insluit.
-
Tik op die Google Lens sluiter.

Image -
Afhangende van waarvan jy 'n foto geneem het, verskyn een of meer van die volgende opsies onder die prent:
- Selekteer alles: Kopieer die teks en plak dit elders.
- Luister: Google Lens lees die teks vir jou voor.
- Bel: Bel 'n foonnommer.
- Teks: Stuur 'n teksboodskap.
- Webwerf: Gaan na 'n webwerf.
- Voeg kontak by: Voeg kontakte by jou kontaktelys.
As jy nie die opsie sien waarna jy soek nie, tik teks in die prent (byvoorbeeld 'n e-posadres of telefoonnommer) om die verwante opsies te sien.

Image
Shopping With Google Lens
Google Lens maak inkopies baie makliker. As jy dus 'n jeans sien wat jy regtig wil hê of as die dekor by 'n vriend se huis jou goeie idees gee, wys Lens na die voorwerp van belang.
Wanneer jy Lens na items soos klere of dekor wys, identifiseer Lens daardie items, of visueel soortgelyke items, en verskaf inligting soos resensies en inkopieskakels.
Google Lens en Google Maps
Een van die coolste en nuttigste implementerings van Lens is die integrasie daarvan met Google Maps. Hierdie integrasie skep 'n futuristiese uitgebreide werklikheidservaring wat intydse Google Straataansig-aanwysings kan verskaf en inligting oor plaaslike besighede kan opspoor.
Hierdie tipe verhoogde werklikheid is nie ontwerp vir gebruik wanneer jy bestuur nie, maar dit kan nuttig wees wanneer jy in 'n onbekende stad rondstap.
Google Lens en Google Assistant
Google Assistant is Google se virtuele assistent wat in Android-fone, Google Home en ander Android-toestelle ingebou is. Dit is ook beskikbaar as 'n toepassing vir iPhones.
Assistent is 'n manier om met jou foon te kommunikeer deur daarmee te praat, maar dit het ook 'n teksopsie wat jou toelaat om versoeke te tik.
Google Lens se integrasie met Assistent laat jou toe om Lens direk vanaf Assistent te gebruik. Wanneer jy 'n gedeelte van die prent tik, ontleed Google Lens dit, en Assistent verskaf inligting of voer 'n kontekstueel relevante taak uit.
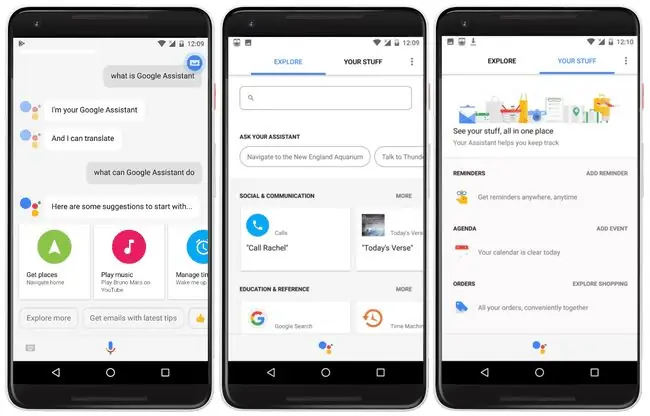
Onderste reël
Afhangende van waarna jy Lens wys, kan dit dikwels verder gaan as om soekresultate en basiese inligting terug te gee. As jy dit byvoorbeeld na 'n konsertplakkaat wys, identifiseer Lens die groep en speel 'n relevante musiekvideo.
Hoe om Google Lens op jou Android-foon te kry
As jy die Google Lens-ikoon in jou Foto's, Assistent of ingeboude kamera-toepassing sien, het jy dit op jou foon. As jy nie die ikoon in enige van daardie programme sien nie, kan jy steeds die pret van visuele soektog ervaar deur die Google Lens-toepassing op jou Android-toestel te installeer.
Die Google Lens-toepassing sal nie in jou Google Assistant of ander programme integreer as jou foon nie versoenbaar is nie. Jy kan egter visuele soektogte vanaf die Lens-toepassing uitvoer.
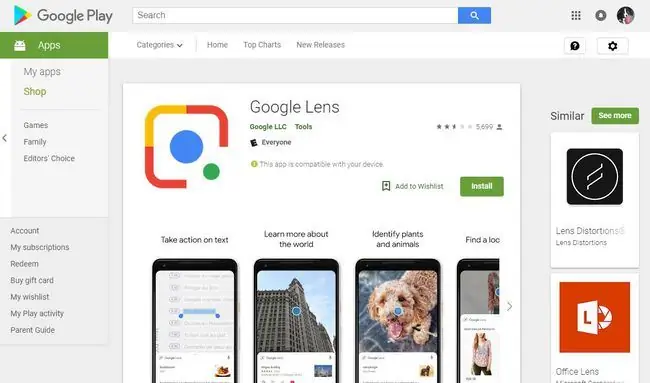
Die Lens-toepassing werk nie op alle Android-fone nie. As jy veelvuldige toestelle het, besoek die Google Lens-toepassingbladsy in die Google Play Winkel en meld by jou Google-rekening aan. As die boodskap naby die bokant van die bladsy sê: "Hierdie toepassing is versoenbaar met jou toestel," of "Hierdie toepassing is versoenbaar met sommige van jou toestelle," dan kan jy Google Lens op een of meer van jou fone gebruik.
Hoe om Google Lens op jou iPhone te kry
Daar is geen Google Lens-toepassing vir iOS-toestelle nie, maar jy kan toegang tot Google Lens kry deur die Google-toepassing:
- Laai die Google-toepassing van die App Store af.
- Maak die Google-toepassing oop en kies die camera-ikoon in die Google-soekbalk.
-
Rik Google Lens na die item om te soek en tik op die Search-ikoon om 'n foto te neem. Soekresultate verskyn onder die prent.

Image
Die eerste keer dat jy Google Lens gebruik, moet jy Google toestemming gee om toegang tot jou iPhone se kamera te kry. Daarna sal jy die soekfoto's binne Google Lens neem.
Gereelde Vrae
Hoe skakel jy Google Lens af?
Op die oomblik gee Google jou nie 'n manier om Google Lens te deaktiveer of te verwyder nie.
Hoe gebruik jy Google Lens in 'n webblaaier?
Wanneer jy die Chrome-blaaier (weergawe 92 en hoër) op 'n mobiele toestel gebruik, druk 'n prent lank en kies Soek prent met Google Lens. Google Lens is nie op 'n rekenaarwebblaaier beskikbaar nie, maar jy kan eerder die Search Google for image-opsie gebruik.






