Wat om te weet
-
In die Lae-venster, hou Ctrl of Cmd in en kies die bandlaag. Kies dan Layer > New > Layer.
- Kies Redigeer > Vul > kies 'n kleur. Stel Vermengingmodus na Vermenigvuldig. Regskliek op die gekleurde laag > Merge Down.
- Ten slotte, stel die Opacity invoerveld na 95%. Stoor die lêer as 'n PNG-prent.
Hierdie artikel verduidelik hoe om jou eie digitale weergawe van Washi-band in Photoshop of Photoshop Elements te skep.
Maak 'n strook band met 'n gewone kleur
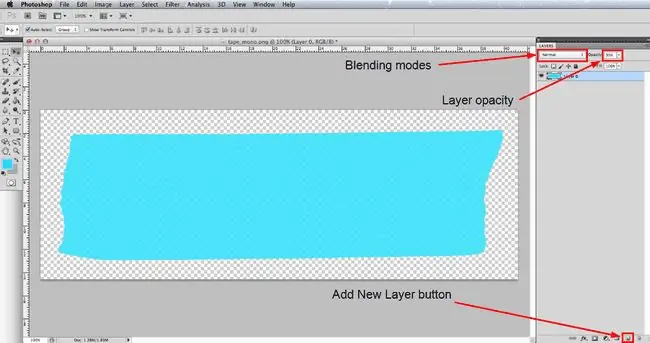
Jy sal 'n prent van 'n gewone stuk band nodig hê. Hier is een wat jy gratis kan aflaai en gebruik: IP_tape_mono.png.
Meer ervare Photoshop-gebruikers wil dalk hul eie stukkies band fotografeer of skandeer en dit as 'n basis gebruik. As jy dit wil probeer, moet jy die band uit sy agtergrond sny en die prent as 'n-p.webp
Gaan na Lêer > Maak oop en navigeer na die IP_tape_mono.png lêer wat jy afgelaai het of jou eie gewone bandprent, kies dit, en klik die Open-knoppie. Dit is goeie praktyk om na Lêer > Stoor as te gaan en dit as 'n PSD-lêer met 'n gepaste naam te stoor. Die PSD-lêerformaat laat jou toe om verskeie lae in jou dokument te stoor.
As die Lae-palet nie reeds oop is nie, gaan na Window > Layers om te vertoon. Die band moet die enigste laag in die palet wees en hou nou die Ctrl sleutel op Windows of die Command sleutel op Mac in en klik dan op die klein ikoon wat die bandlaag verteenwoordig. Dit sal al die pixels in die laag kies wat nie heeltemal deursigtig is nie en dus behoort jy nou 'n lyn van marsjerende miere om die band te sien. Let daarop dat jy op sommige ouer weergawes van Photoshop die teksarea van die laag moet klik en nie die ikoon nie.
Volgende, gaan na Layer > New > Layer of klik die New Layer-knoppie aan die onderkant van die Lae-palet, gevolg deur Redigeer > Vul In die dialoogkassie wat oopmaak, kies Color uit die Gebruik-aftreklys en kies dan die kleur waarop jy wil toepas jou band van die kleurkieser wat oopmaak. Klik OK op die kleurkieser en dan OK op die Vul dialoog en jy sal sien dat die keuse gevul is met jou geselekteerde kleur.
Terwyl Washi-band nie veel oppervlaktekstuur het nie, is daar 'n bietjie en dus het die basisbandprent wat ons gebruik 'n baie ligte tekstuur daarop. Om dit toe te laat om deur te wys, maak seker dat die nuwe gekleurde laag steeds aktief is en klik dan op die Blend Mode aftreklys bo-aan die Lae-palet en verander dit naVermenigvuldig Regskliek nou op die gekleurde laag en kies Merge Down om die twee lae in een te kombineer. Laastens, stel die Opacity invoerveld op 95% , sodat die band effens deurskynend is, aangesien regte Washi-band ook 'n bietjie deursigtigheid het.
Maak 'n strook band met 'n dekoratiewe patroon
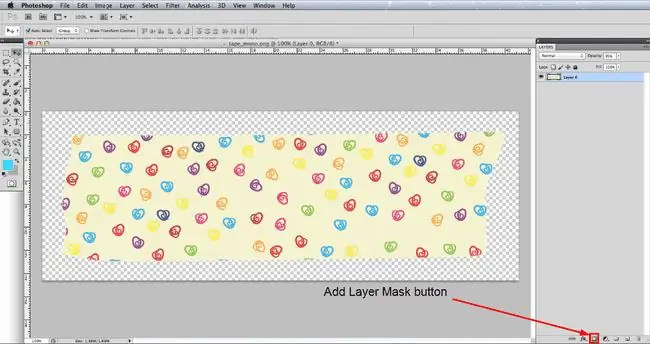
In die vorige stap het ons 'n gewone kleur by die band gevoeg, maar die tegniek om 'n patroon by te voeg is nie te verskillend nie, so ons sal nie alles hier herhaal nie. As jy dus nie reeds die vorige stap gelees het nie, doen dit asseblief eers.
Maak die leë bandlêer oop en stoor dit weer as 'n gepaste naam PSD-lêer. Gaan nou na Lêer > Plaas en navigeer dan na die patroonlêer wat jy gaan gebruik en klik die Open-knoppie. Dit sal die patroon op 'n nuwe laag plaas. As jy die grootte van die patroon moet verander om beter by die band te pas, gaan na Edit > Free Transform en jy sal sien dat 'n begrensingskassie met gryphandvatsels by die hoeke en kante sigbaar word. As jy moet uitzoem om die hele grenskas te sien, kan jy na View > Zoom Out gaan soos nodig. Klik op een van die hoekhandvatsels en hou die Shift-sleutel in om dieselfde proporsies te behou, sleep die handvatsel om die grootte van die patroon te verander.
Wanneer die band gepas met die patroon bedek is, maak 'n keuse van die band soos in die vorige stap, klik op die patroonlaag in die Lae-palet en klik dan die Maskknoppie onderaan die palet - sien prent. Soos in die vorige stap, verander die patroonlaag se mengmodus na Vermenigvuldig, regskliek en kies Merge Down en verminder uiteindelik die Deursigtigheid tot 95%
Stoor jou band as 'n PNG
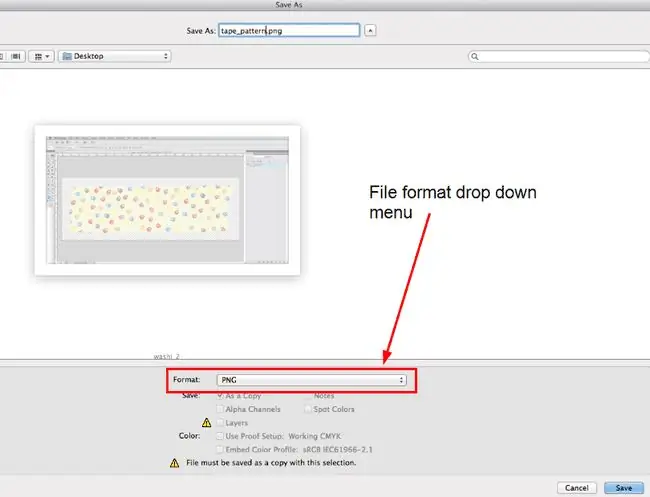
Om jou nuwe virtuele Washi-band in jou digitale projekte te gebruik, sal jy die lêer as 'n PNG-prent moet stoor sodat dit sy deursigtige agtergrond en effens deurskynende voorkoms behou.
Gaan na Lêer > Stoor as en in die dialoog wat oopmaak, navigeer na waar jy jou lêer wil stoor, kies-p.webp" />Save-knoppie. In die PNG-opsies-dialoog, kies None en klik OK.
Jy het nou 'n digitale Washi-bandlêer wat jy in jou digitale plakboekprojekte kan invoer. Jy sal dalk ook na nog een van ons tutoriale wil kyk wat wys hoe jy 'n eenvoudige geskeurde papier-effek op die rand van die band kan toepas en 'n baie subtiele slagskadu byvoeg wat net 'n bietjie realisme byvoeg.
Wat is Washi Tape?
Washi-tape is 'n dekoratiewe band wat van natuurlike materiale in Japan gemaak is. Baie verskillende soorte en style word nou vanaf Japan uitgevoer, beide in patroon- en gewone kleure.
Hulle gewildheid het die afgelope paar jaar vinnig gegroei en hulle het geweldig gewild geword vir gebruik in baie handwerkprojekte, veral plakboekwerk. As jy egter meer van digitale plakboeke hou, kan jy jou eie unieke digitale band vervaardig vir gebruik in jou projekte.






