As jou iPhone se skerm heeltemal wit is en geen ikone of toepassings wys nie, staar jy dalk die berugte iPhone White Screen, oftewel die iPhone White Screen of Death, in die gesig. Daardie naam laat dit skrikwekkend klink, maar dit is nie so erg soos dit in die meeste gevalle klink nie. Jou iPhone gaan nie ontplof of iets nie.
Die iPhone White Screen of Death doen selde sy naam gestand. Die stappe wat in hierdie artikel verduidelik word, kan dit dikwels regmaak (en kan 'n iPad of iPod touch ook regmaak. Kyk na die einde van die artikel vir meer inligting).
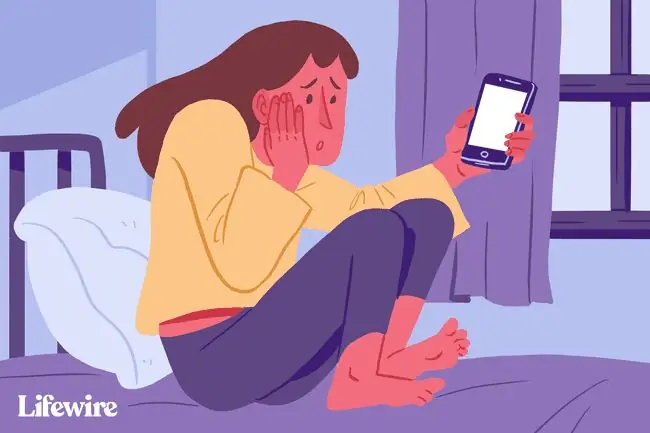
Hoewel die wenke en instruksies in hierdie artikel met iOS 12 geskryf is, is dit van toepassing op alle onlangse weergawes van die iPhone- en iOS-bedryfstelsel, insluitend (maar nie beperk nie tot) iOS 11 en iOS 12.
Die oorsake van die iPhone-witskerm
'n iPhone-witskerm kan deur 'n aantal dinge veroorsaak word, maar die twee mees algemene skuldiges is:
- Mislukte sagteware-opdatering of jailbreak - Wanneer jy probeer om die iPhone se bedryfstelsel op te dateer en die opdatering misluk, sal jy soms die wit skerm sien. Dit is selfs meer algemeen wanneer jy probeer om jou iPhone te jailbreak en die jailbreak misluk.
- Hardeware probleem - As sagteware nie die skuldige is nie, is die ander mees algemene oorsaak van die wit skerm die kabel wat die iPhone se moederbord verbind met sy skerm wat los of breek. In sommige gevalle is dit bloot die gevolg van 'n hardewarefout met verloop van tyd. In ander kom die koppelstuk los nadat die foon te gereeld laat val is.
Wat ook al die oorsaak van die iPhone White Screen of Death op jou foon is, probeer hierdie stappe om dit reg te stel.
Probeer die driedubbele vingertik eers
Dit sal in die meeste gevalle nie die probleem oplos nie, maar daar is 'n klein kans dat jy glad nie 'n White Screen of Death het nie. In plaas daarvan het jy dalk per ongeluk skermvergroting aangeskakel. Indien wel, kan jy baie naby ingezoem word op iets wit, wat dit soos 'n wit skerm laat lyk. In daardie geval sal gewone krane jou nie help nie.
Om vergroting reg te stel, hou drie vingers bymekaar en gebruik hulle dan om die skerm te dubbeltik. As jou skerm vergroot word, sal dit dit terugbring na die normale aansig. Skakel vergroting af in Settings > Algemeen > Toeganklikheid > Zoom> Af
Hard Stel die iPhone terug
Dikwels is die beste stap om enige iPhone-probleem op te los om die iPhone te herbegin. In hierdie geval het jy 'n effens kragtiger herbegin nodig wat 'n harde reset genoem word. Dit is soos 'n herbegin, maar dit vereis nie dat jy enigiets op jou skerm kan sien of raak nie - wat die sleutel is as jy 'n wit skerm het wat nie op krane reageer nie. Dit maak ook meer van die iPhone se geheue skoon (moenie bekommerd wees nie, jy sal nie jou data verloor nie).
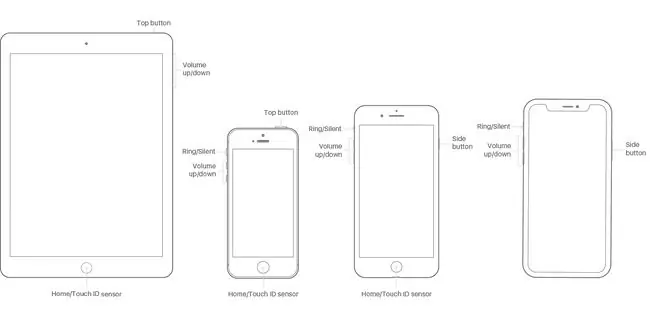
Om 'n harde terugstelling uit te voer op enige iPhone-model vanaf die oorspronklike deur die iPhone 7:
- Hou beide die Tuis-knoppie en die slaap/wakker op dieselfde tyd in (op die iPhone 7, hou die volume afen slaap/wakker knoppies plaas.
- Hou aan totdat die skerm flikker en die Apple-logo verskyn.
- Laat die knoppies los en laat die iPhone soos normaal begin.
Omdat die iPhone 8 verskillende tegnologie in sy Tuisknoppie het, en omdat die iPhone X, XS en XR glad nie 'n Tuisknoppie het nie, is die harde terugstelproses 'n bietjie anders. Op daardie modelle:
- Druk die volume op-knoppie en laat dit gaan.
- Druk die volume af-knoppie en laat dit gaan.
-
Hou die slaap/wakker (ook bekend as Side)-knoppie in totdat die foon herbegin. Wanneer die Apple-logo verskyn, laat gaan die knoppie.
Hou Tuis + Volume op + Krag
As 'n harde terugstelling nie die ding gedoen het nie, is daar nog 'n kombinasie van knoppies wat vir baie mense werk:
- Hou die Home-knoppie, die volume op-knoppie en die power (slaap/wakker)-knoppie alles op een slag.
- Dit kan 'n rukkie neem, maar hou aan totdat die skerm afskakel.
- Hou aan om daardie knoppies te hou totdat die Apple-logo verskyn.
- Wanneer die Apple-logo verskyn, kan jy die knoppies los en die iPhone soos normaal laat begin.
Dit werk natuurlik net met iPhone-modelle wat 'n Tuis-knoppie het. Dit werk waarskynlik nie met die iPhone 8, X, XS en XR nie en sal dalk nie met die 7 werk nie. Nog geen woord of daar 'n ekwivalent aan hierdie opsie op daardie modelle is nie.
Probeer herstelmodus en herstel vanaf rugsteun
As nie een van hierdie opsies gewerk het nie, is jou volgende stap om die iPhone in Herstelmodus te probeer plaas. Herstelmodus is 'n kragtige hulpmiddel om enige sagtewareprobleme wat u ook al ondervind, te omseil. Dit sal jou toelaat om die iOS te herinstalleer en gerugsteunde data op die iPhone te herstel. Om dit te gebruik, sal jy 'n rekenaar nodig hê met iTunes daarop geïnstalleer en dan hierdie stappe volg:
- Skakel jou iPhone af, indien moontlik.
- Stop die sinkroniseringskabel in die iPhone, maar nie in die rekenaar nie.
-
Wat jy volgende doen, hang af van jou iPhone-model:
- iPhone XR, XS, X en 8 - Hou die Side-knoppie in terwyl jy die sinkroniseringskabel by die rekenaar inprop.
- iPhone 7-reeks - Druk en hou die volume af terwyl jy die foon by die rekenaar inprop.
- iPhone 6S en vroeër - Druk en hou die Home-knoppie en koppel die kabel aan die rekenaar.
- Hou aan met die knoppie wat jy ook al inhou totdat die Herstelmodus-skerm verskyn (die iTunes-ikoon met 'n kabel wat daarna wys en die teks Connect to iTunes).
- As die skerm van wit na swart verander, is jy in Herstelmodus. Op hierdie stadium kan jy die skerminstruksies in iTunes gebruik om Herstel jou iPhone vanaf rugsteun of Opdateer die bedryfstelsel.
- Herstel jou foon vanaf rugsteun.
In sommige gevalle kan jy 'n probleem tref wanneer jy die iPhone herstel wat jou verhoed om die proses te voltooi. Byvoorbeeld, jy kan dalk die 4013 iPhone-fout kry.
Klim in en uit iPhone-herstelmodus
Probeer DFU-modus
Device Firmware Update (DFU)-modus is selfs kragtiger as Herstelmodus. Dit laat jou toe om die iPhone aan te skakel, maar verhoed dat dit die bedryfstelsel begin, sodat jy veranderinge aan die bedryfstelsel self kan maak. Dit is meer kompleks en tricker, maar dit is die moeite werd om te probeer as niks anders gewerk het nie. Om jou foon in DFU-modus te sit:
- Koppel jou iPhone aan jou rekenaar en begin iTunes.
- Skakel jou foon af.
-
Wat jy volgende doen, hang af van jou iPhone-model:
- iPhone 7 en op - Hou die kantknoppie en volume af-knoppie terselfdertyd in.
- iPhone 6S en vroeër - Hou die slaap-/kragknoppie en die Tuis-knoppie gelyktydig ingedruk.
- Hou die knoppies vir 10 sekondes. As jy die Apple-logo sien, het jy dit te lank gehou en behoort jy weer te begin.
- Laat na 10 sekondes die slaap-/krag-/Syknoppie los, maar hou aan om die ander knoppie te hou.
- As jou foon se skerm swart is, is jy in DFU-modus. As jy 'n iTunes-logo sien, moet jy weer begin.
- Volg die instruksies op die skerm in iTunes.
Onderste reël
As jy al hierdie stappe probeer het en steeds die probleem het, het jy waarskynlik 'n probleem wat jy nie kan oplos nie. Jy moet Apple kontak om 'n afspraak by jou plaaslike Apple Winkel te maak vir ondersteuning.
Reparasie van 'n iPod Touch- of iPad-witskerm
Hierdie artikel handel oor die herstel van 'n iPhone-witskerm, maar die iPod touch en iPad kan dieselfde probleem hê. Gelukkig is die oplossings vir 'n iPad- of iPod touch-witskerm dieselfde. Al drie toestelle deel baie van dieselfde hardeware-komponente en loop dieselfde bedryfstelsel, so alles wat in hierdie artikel genoem word, kan ook help om 'n iPad of iPod touch-witskerm reg te stel.
Gereelde Vrae
Hoekom is my iPhone-skerm swart en wit?
As 'n iPhone-skerm swart en wit word, is 'n instelling waarskynlik verander. Gaan na Settings > Toeganklikheid > Vertoon- en teksgrootte en maak seker Kleurfilters is afgeskakel. In Toeganklikheid, gaan na Zoom > tik Zoom Filter en verseker Gryscaleis nie gekies nie.
Hoe herstel ek 'n groen lyn op 'n iPhone-skerm?
As jy 'n vertikale groen lyn op jou iPhone-skerm sien, probeer om die toestel te herbegin en dit op te dateer na die nuutste iOS-weergawe. Jy sal dalk Apple-ondersteuning moet kontak as daar waterskade of hardewareskade is. As 'n laaste uitweg, oorweeg dit om die iPhone terug te stel na die fabriek.
Hoe herstel ek 'n swart skerm op 'n iPhone?
As jy 'n leë iPhone-skerm ervaar wat swart bly, maar jy kan sien dit werk omdat dit geluide maak, maak eers seker dat die toestel gelaai is. As die probleem in 'n spesifieke toepassing voorkom, verwyder daardie toepassing en herbegin die foon. Jy kan ook probeer om die iPhone in herstelmodus te herlaai.



![Hoe om 'n Windows Vista-wagwoord terug te stel [Maklik, 15-20 min] Hoe om 'n Windows Vista-wagwoord terug te stel [Maklik, 15-20 min]](https://i.technologyhumans.com/images/001/image-1238-j.webp)


