- Outeur Abigail Brown [email protected].
- Public 2023-12-17 06:37.
- Laas verander 2025-01-24 12:00.
Wat om te weet
- Skakel jou iPhone aan, kies 'n taal, koppel aan Wi-Fi, en aktiveer jou iPhone.
- Jy kan dan data na jou iPhone herstel vanaf 'n ander toestel of 'n iCloud-rugsteun.
-
Voer laastens jou Apple ID in om Apple Pay, iCloud, iCloud Drive, Sleutelhanger en meer op te stel.
Hierdie artikel verduidelik hoe om 'n nuwe iPhone op te stel met iOS 10 en later. Spesifieke stappe kan verskil op grond van die weergawe van die bedryfstelsel wat jy gebruik, maar die basiese proses sal dieselfde wees.
Hoe om die aanvanklike opstelling van 'n iPhone te doen
Sodra jy jou nuwe iOS-toestel uitgepak en gelaai het, volg hierdie stappe om dit aan die gang te kry.
- Begin deur jou iPhone aan te skakel/wakker te maak deur die slaap/krag-knoppie in die regter boonste hoek of aan die regterkant te hou, afhangend van jou model. Swiep die skuifbalk na regs om iPhone-aktivering te begin.
-
Voer volgende inligting in oor die ligging waar jy jou iPhone gaan gebruik. Dit behels die kies van die taal wat jy op die skerm wil wys en die instelling van jou tuisland. Tik op die taal wat jy wil gebruik. Tik dan op die land waarin jy die foon wil gebruik en tik Volgende om voort te gaan.
Die opsie wat jy in hierdie stap kies, sal jou nie verhoed om jou foon in ander lande te gebruik as jy na hulle reis of verhuis nie, maar dit bepaal wat jou tuisland is. Jy kan dit later verander indien nodig.
-
Op hierdie stadium het jy die opsie om Quick Start te gebruik, wat beskikbaar is in iOS 11 en later. Hierdie kenmerk voer inligting draadloos vanaf 'n ander iOS-toestel in, as jy een het.
Om Quick Start te gebruik, plaas die ou foon langs jou nuwe een. Jy sal die nuwe foon se kamera gebruik om hulle te koppel, en dan die instruksies volg totdat jy 'n " Finish on New iPhone"-boodskap kry. Voer jou huidige foon se wagwoord op die nuwe foon in, en slaan dan oor na Stap 6.
As jy nie Quick Start gebruik nie, kies Stel handmatig op en gaan voort.
-
Volgende moet jy aan 'n Wi-Fi-netwerk koppel. Hierdie stap is nie nodig as jou foon aan jou rekenaar gekoppel is terwyl jy dit opstel nie, maar as jy 'n Wi-Fi-netwerk het op die plek waar jy jou iPhone aktiveer, tik sy naam en voer dan sy wagwoord in (indien dit het een). Jou iPhone sal van nou af die wagwoord onthou, en jy sal enige tyd wat jy binne bereik aan daardie netwerk kan koppel.
As jy nie 'n Wi-Fi-netwerk naby het nie, kan jy ook sellulêre data gebruik.
Tik Volgende om voort te gaan.
-
Sodra jy aan Wi-Fi of iTunes gekoppel het, sal jou iPhone probeer om homself te aktiveer. Hierdie stap sluit 'n drietal take in:
- Die iPhone sal die telefoonnommer wat daarmee geassosieer word, vertoon. As dit jou foonnommer is, tik Volgende. Indien nie, kontak Apple by 1-800-MY-iPHONE.
- Voer die poskode vir jou foonmaatskappy se rekening en die laaste vier syfers van jou sosiale sekerheidsnommer in en tik Volgende.
- Stem in tot die Bepalings en Voorwaardes wat verskyn.
-
Op jou iPhone, stel die sekuriteitskenmerke op wat jy wil aanskakel, insluitend Touch ID, Face ID en/of 'n wagwoord. Hulle is opsioneel, maar ons beveel sterk aan dat jy ten minste een gebruik, alhoewel ons aanbeveel dat jy albei gebruik.
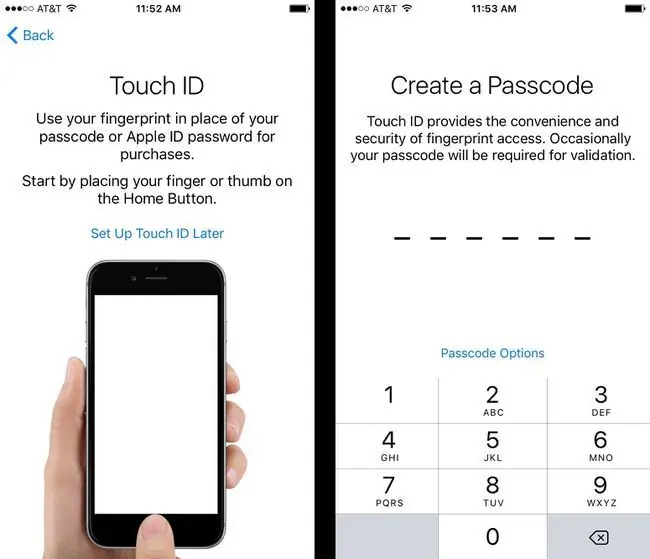
Image -
In die volgende stap kan jy data insluitend foto's, kontakte en toepassings oordra of herstel. Jy kan dit doen vanaf 'n iCloud-rugsteun, 'n Mac/rekenaar, 'n ander iPhone of 'n Android-toestel.
Jy kan draadloos van 'n ander toestel af oordra, maar om dit vanaf 'n rugsteun op 'n rekenaar te herstel, koppel hulle met die laaikabel wat saam met die foon gekom het.
As jy geen data het om oor te dra of te herstel nie, kies Moenie programme en data oordra nie.
-
Volgende, meld aan met jou Apple ID. As jy 'n bestaande Apple ID het wat jy met 'n vorige Apple-produk gebruik het, voer dit hier in.
Indien nie, sal jy een moet skep. Kies " Wagwoord vergeet of het jy nie 'n Apple ID nie?" en volg die aanwysings op die skerm. Jy sal inligting soos jou verjaardag, naam en e-posadres moet invoer om jou rekening te skep.
-
Die laaste stappe behels die opstel van ander, opsionele dienste. Jy hoef dit nie nou (of ooit tevore) te doen nie, so jy kan deur hulle klik as jy wil deur Stel Later op in Instellings te kies.
Hierdie dienste sluit in:
- Apple Pay: Voeg krediet- en debietkaarte by om draadlose betalings aan te skakel by winkels wat dit ondersteun.
- Outomatiese opdaterings: As jy dit aanskakel, sal jou foon outomaties opdaterings vir programme en iOS aflaai en installeer.
- Ontwikkelaardeling: Hierdie kenmerk deel van jou gebruiksdata met ontwikkelaars om hulle te help om dienste te verbeter.
- iCloud: Deur iCloud te gebruik, kan jy Apple Music, die iCloud-sleutelhanger-wagwoordbestuurder, rugsteune en ander opsies gebruik.
- Liggingdienste: Deur hierdie een te aktiveer, kan programme soos Apple Maps, Find My iPhone, ander jou ligging sien en gebruik.
-
Skermtyd: Hierdie opsie is Apple se ouerbeheer-instelling waarmee jy programme kan beperk en limiete kan stel wanneer die toestel beskikbaar is.
- Siri: As jy Siri aanskakel, kan jy Apple se virtuele assistent gebruik om stembeheer te gebruik. Hierdie stap sal jou 'n stem vir Siri laat kies en dit jou eie leer.
- Kies Begin om jou foon op te stel.
Gereelde Vrae
Hoe koppel ek my Apple Watch aan my nuwe iPhone?
Wanneer jy 'n rugsteun van jou ou iPhone herstel, sal dit vra of jy jou Apple Watch aan jou nuwe iPhone wil koppel. Tik Gaan voort, plaas die nuwe iPhone naby jou Apple Watch en volg dan die instruksies op die skerm.
Hoe stel ek 'n nuwe e-posrekening op my iPhone op?
Om 'n nuwe e-posrekening op jou iPhone op te stel, gaan na Settings > Mail > Rekeninge> Voeg rekening by . Kies 'n e-poskliënt, voer die aanmeldinligting in en volg die instruksies om die rekening by te voeg.
Wat moet ek doen nadat ek my nuwe iPhone opgestel het?
Die eerste ding wat jy moet doen wanneer jy 'n nuwe iPhone kry, is Vind My iPhone opgestel ingeval jy jou toestel verloor. Dan kan jy Apple Pay, Touch ID, Face ID en Medical ID opstel.






