OS X Mavericks is die derde weergawe van OS X wat hoofsaaklik as 'n aflaai van die Mac App Store verkoop word. Dit het verskeie voordele, waarvan die grootste byna onmiddellike aflewering is. Met net 'n klik of twee kan jy die sagteware van die aanlyn winkel aflaai en installeer.
Soos met vorige aflaaibare OS X-installeerders, neem hierdie een aan dat jy gereed is om te gaan; dit stel die OS X Mavericks-installasie-toepassing bekend sodra die aflaai voltooi is.
Dit is alles goed en wel vir baie Mac-gebruikers, en ook baie gerieflik, maar ons hou daarvan om 'n fisiese kopie van die installeerder te hê, net ingeval ons die bedryfstelsel moet herinstalleer of dit op 'n ander Mac wil installeer ons besit, sonder om weer deur die aflaaiproses te gaan.
As jy 'n fisiese rugsteun van die OS X Mavericks-installeerder wil hê, sal ons gids jou wys hoe om dit te skep.
Twee metodes om 'n selflaaibare Mavericks-installeerder te skep
Daar is twee verskillende metodes wat gebruik kan word om 'n selflaaibare Mavericks-installeerder te skep. Die eerste een maak gebruik van Terminal en 'n versteekte opdrag wat diep binne die Mavericks installeerder pakket is wat 'n selflaaibare kopie van die installeerder kan skep op enige gemonteerde selflaaibare media soos 'n flash drive of eksterne skyf.
Dis enigste werklike nadeel is dat dit nie direk werk om 'n selflaaibare DVD te verbrand nie. Dit werk baie goed wanneer 'n USB-flash drive 'n geteikende bestemming is. Jy kan meer oor hierdie metode uitvind in die gids Hoe om 'n selflaaibare flitsinstalleerder van OS X of macOS te maak.
Die tweede manier en die een waardeur ons jou hier sal neem, is 'n handmatige metode wat die Finder and Disk Utility gebruik om die selflaaibare installeerder te skep.
Wat jy nodig het
Jy kan die fisiese rugsteun van Mavericks op 'n aantal verskillende soorte media skep. Die twee mees algemene is waarskynlik USB-flitsaandrywers en optiese media ('n dubbellaag-DVD). Maar jy is nie beperk tot hierdie twee opsies nie; jy kan enige tipe selflaaibare media gebruik, insluitend eksterne aandrywers wat via USB 2, USB 3, FireWire 400, FireWire 800 en Thunderbolt gekoppel is. Jy kan ook 'n interne skyf of partisie gebruik as jou Mac meer as een interne skyf geïnstalleer het.
Vir hierdie gids gaan ons daarop konsentreer om 'n selflaaibare USB-flitsskyf te skep om die OS X Mavericks-installeerder te hou. As jy verkies om 'n interne of eksterne aandrywer te gebruik, is die proses soortgelyk, en hierdie gids behoort net goed vir jou te werk.
Jy benodig:
- 'n Geldige kopie van OS X Mavericks gekoop en afgelaai vanaf die Mac App Store. Indien nodig, kan jy OS X Mavericks weer aflaai
- 'n USB-flitsskyf wat minstens 8 GB groot is; 'n groter flash drive is ook goed.
Vind die OS X Mavericks Installer Image
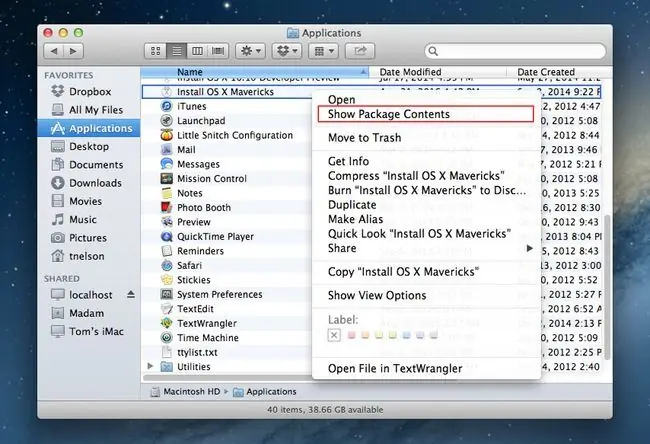
Om 'n selflaaibare kopie van die OS X Mavericks-installeerder te skep, moet jy die InstallESD.dmg-lêer opspoor wat versteek is in die OS X Mavericks-installeerder wat jy van die Mac App Store afgelaai het. Hierdie prentlêer bevat 'n selflaaibare stelsel en die lêers wat nodig is om OS X Mavericks te installeer.
Aangesien die installeerder-prentlêer binne die OS X Mavericks-installeerdertoepassing vervat is, moet ons eers die lêer onttrek en dit na die lessenaar kopieer, waar ons dit dan maklik kan gebruik.
- Maak 'n Finder-venster oop en navigeer na jou Applications-lêergids.
- Kyk deur jou lys van toepassings en vind die een genaamd Install OS X Mavericks.
- Regsklik of beheer-klik op die Install OS X Mavericks-lêer en kies Wys pakketinhoud uit die opwipkieslys.
- Die Finder-venster sal die inhoud van die Install OS X Mavericks-lêer vertoon.
- Maak die Contents-lêergids oop.
- Maak die SharedSupport-vouer oop.
- Regskliek of beheer-kliek op die InstallESD.dmg-lêer, en kies dan Copy "InstallESD.dmg" uit die opwipkieslys.
- Maak die Finder-venster toe en keer terug na jou Mac se lessenaar.
- Regsklik of beheer-klik op 'n leë area van die lessenaar en kies Plak Item uit die opwipkieslys.
- Die InstallESD.dmg-lêer sal na jou lessenaar gekopieer word. Dit kan 'n bietjie tyd neem omdat die lêer ongeveer 5,3 GB groot is.
Wanneer die proses voltooi is, sal jy 'n kopie van die InstallESD.dmg-lêer op jou lessenaar kry. Ons sal hierdie lêer in die volgende reeks stappe gebruik.
Kopieer die Mavericks-installeerderlêers om 'n selflaaibare USB-flitsskyf te maak
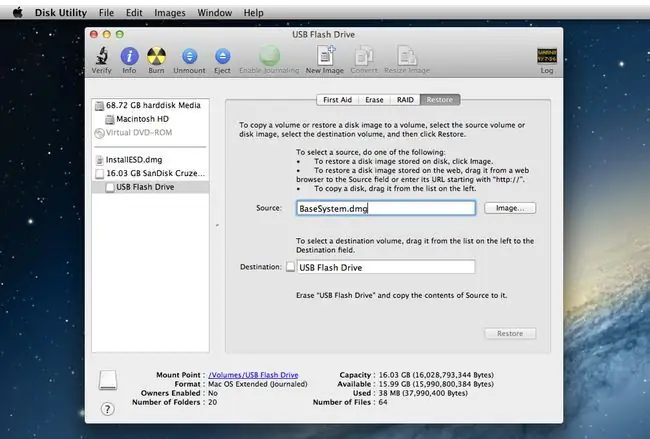
Met die InstallESD.dmg-lêer wat na die lessenaar gekopieer is, is ons gereed om 'n selflaaibare weergawe van die lêer op 'n USB-flash drive te skep.
Formateer die USB-flitsskyf
Die volgende reeks stappe sal alle data op die USB-flitsskyf uitvee. Voordat jy voortgaan, maak 'n rugsteun van die data op die flitsaandrywer, indien enige.
- Voeg die USB-flash drive in een van jou Mac se USB-poorte.
- Begin Disk Utility, geleë in Applications > Utilities.
- In die Disk Utility-venster wat oopmaak, gebruik die sybalk om deur die lys van stoortoestelle wat aan jou Mac gekoppel is, te blaai en die USB-flitsskyf op te spoor. Die aandrywer het dalk een of meer volumename wat daarmee geassosieer word. Soek die naam op die hoogste vlak, wat gewoonlik die naam van die vervaardiger van die aandrywing is. Byvoorbeeld, ons flash drive se topvlak naam is 30,99 GB SanDisk Ultra Media.
- Kies die topvlaknaam van jou USB-flitsskyf.
- Klik die Partition-oortjie.
- Van die partisie-uitleg-aftrekkieslys, kies 1 partisie.
- Klik die Format aftreklys en maak seker dat Mac OS X Extended (Journaled) gekies is.
- Klik die Options-knoppie.
- Kies die GUID-partisietabel uit die lys van beskikbare partisieeringskemas, en klik dan die OK-knoppie.
- Klik die Apply-knoppie.
- Disk Utility sal vir bevestiging vra dat jy die USB-flitsskyf wil partisieer. Onthou, dit sal al die inhoud op die flash drive uitvee. Klik die Partition-knoppie.
- Die USB-flash drive sal uitgevee en geformateer word, en dan op jou Mac se lessenaar gemonteer word.
Openbaar wat verborge is
Die OS X Mavericks-installeerder het 'n paar versteekte lêers waartoe ons toegang moet hê om die USB-flash drive selflaaibaar te maak.
Volg die instruksies in Bekyk versteekte vouers op jou Mac deur terminaal te gebruik om die versteekte lêers sigbaar te maak
Monteer die installeerder
- Dubbelklik die InstallESD.dmg-lêer wat jy vroeër na die lessenaar gekopieer het.
- Die OS X Install ESD-lêer sal op jou Mac gemonteer word en 'n Finder-venster sal oopmaak wat die inhoud van die lêer vertoon. Sommige lêername sal dof verskyn; dit is die versteekte lêers wat nou sigbaar is.
- Reël die OS X Install ESD-venster en die Disk Utility-venster sodat jy albei maklik kan sien.
- Van die Disk Utility-venster, kies die USB-flitsaandrywer se naam in die sybalk.
- Klik die Herstel-oortjie.
- Sleep die BaseSystem.dmg-lêer vanaf die OS X Install ESD-venster na die Source-veld in die Disk Utility-venster.
- Kies die USB-flitsaandrywingvolume naam (ongetiteld 1) vanaf die Skyfnuts-sybalk en sleep dit na die Bestemming-veld.
- As jou weergawe van Disk Utility 'n blokkie bevat gemerk Erase Destination, maak seker dat daardie blokkie gemerk is.
- Klik Herstel.
- Disk Utility sal vir bevestiging vra dat jy die bestemmingsvolume wil uitvee en dit met die inhoud van BaseSystem.dmg wil vervang. Klik Erase om voort te gaan.
- Verskaf jou administrateurwagwoord, indien nodig.
- Disk Utility sal die kopieerproses begin. Wanneer Disk Utility die kopieerproses voltooi, sal dit die USB-flash drive op die lessenaar monteer; die naam van die aandrywer sal OS X-basisstelsel wees.
- Jy kan Disk Utility verlaat.
Kopieer die pakkette-lêergids
Tot dusver het ons 'n selflaaibare USB-flitsskyf geskep wat net genoeg van 'n stelsel bevat om jou Mac te laat selflaai. En dit is omtrent al wat dit sal doen totdat ons die pakkette-lêergids vanaf die InstallESD.dmg-lêer by die OS X-basisstelsel voeg wat jy sopas op jou flash drive geskep het. Die pakkette-lêergids bevat 'n reeks pakkette (.pkg) wat verskeie stukke OS X Mavericks installeer.
- Disk Utility moes jou flash drive gemonteer het en 'n Finder-venster oopgemaak het met die naam OS X Base System. As die Finder-venster nie oop is nie, soek die OS X-basisstelsel-ikoon op die lessenaar en dubbelklik daarop.
- In die OS X-basisstelsel-venster, maak die System-lêergids oop.
- In die System-lêergids, maak die Installation-vouer oop.
- Binne die Installasie-lêergids sal jy 'n alias met die naam Packages sien. Regskliek op die Pakkette-alias en kies Skuif na asblik uit die opwipkieslys.
- Laat die OS X Base System/System/Installation Finder-venster oop; ons sal dit in die volgende paar stappe gebruik.
- Soek die Finder-venster genaamd OS X Installeer ESD. Hierdie venster moet oop wees vanaf 'n vorige stap. Indien nie, dubbelklik die InstallESD.dmg-lêer op die lessenaar.
- In die OS X Install ESD-venster, regskliek die Packages-lêergids en kies Copy "Packages" uit die opspringer spyskaart.
- Beweeg jou wyser in die installasie-venster na 'n leë area (maak seker dat jy nie 'n item wat reeds in die installasie-venster is) kies nie. Regskliek in die leë area en kies Plak Item uit die opwipkieslys.
- Die kopieerproses sal 'n bietjie tyd neem. Sodra dit voltooi is, kan jy al die Finder-vensters toemaak en die OS X Install ESD-beeld en die OS X-basisstelsel-flash drive uitstuur.
Jy het nou 'n selflaaibare USB-flitsskyf wat jy kan gebruik om OS X Mavericks op enige Mac wat jy besit te installeer.
Versteek wat nie gesien moet word nie
Die laaste stap is om Terminal te gebruik om die spesiale stelsellêers te versteek wat normaalweg nie sigbaar behoort te wees nie.
Volg die instruksies in Bekyk versteekte vouers op jou Mac deur terminaal te gebruik om hierdie lêers weer onsigbaar te maak.






