- Outeur Abigail Brown [email protected].
- Public 2023-12-17 06:37.
- Laas verander 2025-01-24 12:00.
Wat om te weet
- Aktiveer WSL as 'n opsionele Windows-kenmerk of deur 'n PowerShell-opdrag.
- Gaan na die Windows Store. Kies 'n verspreiding en installeer dit.
- Laat die verspreiding loop en dateer dit op indien nodig. Gebruik dit om bash-skrifte of Linux-opdragreëlnutsprogramme uit te voer.
Hierdie artikel verduidelik hoe om die Windows-substelsel vir Linux (WSL) in Windows 10 te aktiveer, aflaai, installeer en gebruik.
Hoe om WSL in Windows te laat loop
In die Windows 10-herdenking-opdatering het Microsoft die Windows-substelsel vir Linux by Windows 10 gevoeg en selfs (in vennootskap met Canonical) 'n ten volle funksionele weergawe van Ubuntu Linux aangebied - amptelik, net doptoegang, hoewel dit ongeveer drie geneem het nanosekondes vir mense om uit te vind hoe om gewone Linux-toepassings in X-sessies op Windows 10 te laat loop.
Die Microsoft Winkel bied amptelik ondersteunde Linux-verspreidings vir Ubuntu, openSUSE Leap, SUSE Linux Enterprise, Debian/GNU Linux en Kali Linux. Elkeen van hierdie verspreidings bied opdragreëltoegang tot Linux, waarvandaan jy bash-skrifte of Linux-opdragreëlhulpprogramme kan laat loop.
Aktiveer die WSL
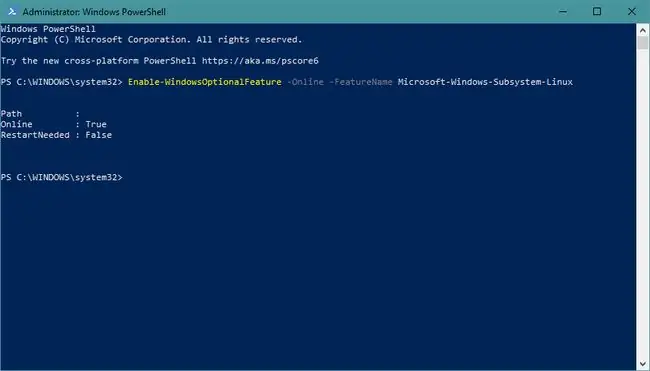
By verstek kan jy nie WSL gebruik nie. In plaas daarvan moet jy WSL as 'n opsionele Windows-funksie aktiveer. Maak óf die Windows Features-towenaar oop en merk die blokkie óf maak 'n PowerShell-prompt oop as administrateur en voer uit:
Aktiveer-WindowsOpsionele Kenmerk -Aanlyn -Kenmerknaam Microsoft-Windows-Substelsel-Linux
Herlaai nadat jy WSL geaktiveer het.
Installeer 'n verspreiding
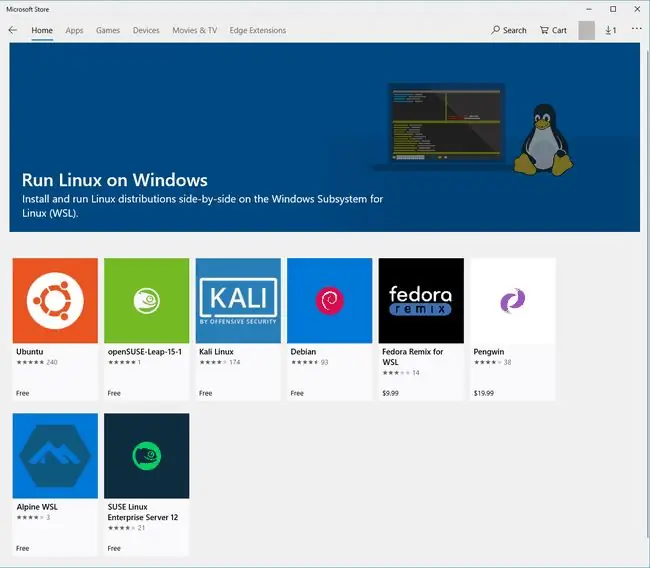
Begin die Windows Store en kies 'n verspreiding om te installeer.
Laat die verspreiding vir die eerste keer loop
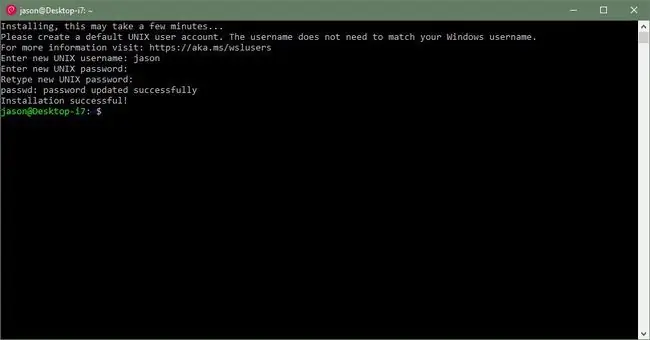
Nadat die verspreiding op jou rekenaar gelaai is deur Windows Store, laat loop dit. Jy sal 'n nuwe gebruikersrekening moet skep net asof jy die verspreiding as 'n alleenstaande bedryfstelsel op 'n vars hardeskyf geïnstalleer het.
Opgradering van jou installasie
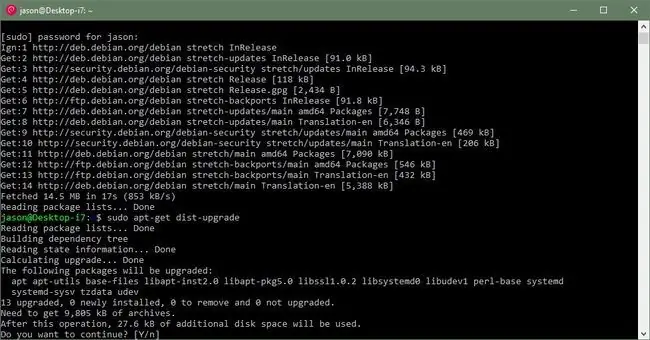
Jou Linux-verspreiding is nie 'n voorgee-omgewing nie - dit is 'n werklike Linux-stelsel wat WSL gebruik in plaas van 'n standaard kernbeeld. Jy sal dus na normale Linux-huishouding moet omsien.
Begin met die opdatering van die verspreiding volgens die stelsel se argitektuur. Byvoorbeeld, Debian en Ubuntu gebruik apt.
Gebruik 'n opdraglynprogram
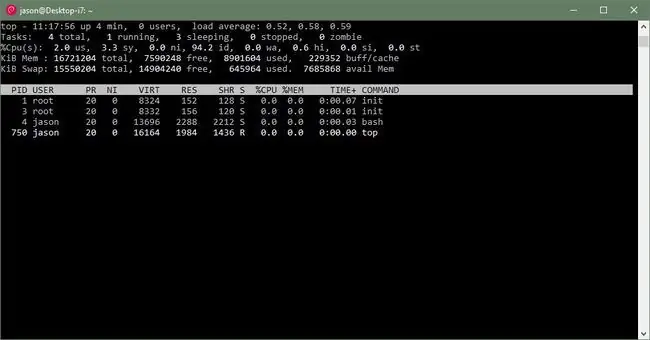
Nadat jy die verspreiding behoorlik opgedateer het, is jy vry om enige programme te laat loop wat jy wil, insluitend dopskrifte en opdragreëlhulpprogramme.
Jy kan byvoorbeeld die top opdrag uitvoer om stelselwerkverrigting na te gaan.
Tegnies kan jy nie Linux-programme laat loop wat 'n X-bediener vereis nie, alhoewel die internet besaai is met redelik eenvoudige oplossings om Windows 10 te kry om 'n X-venster te vertoon.
Wat is onder die kap?
Wanneer jy 'n Linux-verspreiding op Windows 10 installeer, kry jy nie 'n virtuele masjien of 'n program wat sy bes doen om voor te gee dat jy "Bash in Linux" is nie. Dit is eintlik 'n Linux-verspreiding wat normaalweg op jou rekenaar loop danksy die Windows-substelsel vir Linux. Die WSL is die "geheime sous" waarmee Linux-sagteware op Windows kan loop. In wese vervang WSL die Linux-kern; Linux werk ten volle soos bedoel, dit gebruik net WSL eerder as 'n gewone Linux-kernbeeld.






