Wat om te weet
- Deel jou spel met die wêreld, kry terugvoer oor jou vaardighede, en handel videospeletjiestories deur middel van 'n Let's Play (LP)-video op YouTube.
- Gebruik 'n video-opneemtoestel soos Elgato Game Capture HD60 of AverMedia Live Gamer Portable en kry 'n baie goeie mikrofoon.
- Jy het nie 'n hoë-end speletjie-rekenaar nodig nie, maar jy benodig meer as 4 tot 8 GB RAM en baie hardeskyfstoorspasie.
Hierdie gids wys vir jou wat jy nodig het om kwaliteit Ons Speel-speletjie-video's op te neem, en verskaf stap-vir-stap oor hoe om dit op te neem en te redigeer.
Wanneer ons sê "videospeletjie-inhoud vir YouTube", praat ons van beeldmateriaal soos Rooster Teeth se "Red vs. Blue", " Achievement Hunter-video's, Game Grumps en TheSw1tcher se "Two Best Friends Play", om maar net te noem 'n paar.
Kies 'n speletjie om op te neem
Jou eerste stap in die maak van 'n Kom ons Speel-video is 'n voor die hand liggende een: kies die regte speletjie om op te neem. As jy jou speletjie-video maak vir die pret en om met 'n paar ander te deel, gaan jy waarskynlik jou gunsteling speletjies kies. As jy egter van plan is om jou video's te monetiseer, wil jy dink oor watter speletjies aandag sal trek en 'n gehoor sal trek.
Die speletjies wat jy self opneem terwyl jy speel, behoort op een of ander manier visueel interessant te wees, selfs al is dit byvoorbeeld vir hoe verskriklik die grafika is. Jy wil speletjies vermy wat baie herhalend is, want dit kan jou kykers verveel.
Uiters gewilde speletjies het baie video's wat aan hulle opgedra is op YouTube, tot die punt dat YouTube versadig is daarmee. Nuwe spelvideo's van Minecraft, byvoorbeeld, gaan om twee redes 'n baie moeilike tyd hê om opgemerk te word. Eerstens, jou Minecraft-video staar kompetisie in die gesig van duisende, indien nie tienduisende (of selfs meer) ander Minecraft-video's daar buite. Dit is baie moeilik om opgemerk te word in hierdie see van video's.
Tweedens, met versadiging, kom daar onvermydelik gehoormoegheid. Vars aanpak van 'n speletjie soos hierdie kan moeilik wees om te vind, en mense is moeg daarvoor.
Kies 'n video-opnametoestel
Een van die belangrikste stukke hardeware wat jy nodig het, veral as jy opneem vanaf 'n konsole soos 'n PlayStation 4 of Xbox One, is 'n video-vaslegging toestel. Dit laat jou toe om die video-uitset van die speletjie op te neem en die videolêer op jou rekenaar te stoor.
Sommige speletjiekonsoles het beskermings in plek wat dit 'n bietjie moeiliker maak om jou spel op te neem. Maak seker dat u lees wat u video-opnametoestel oor u konsole te sê het om te verseker dat u al die toepaslike hardeware- en sagtewarekomponente het wat nodig is om die video op te neem. Kyk ook na 'n volledige gids oor die basiese beginsels van die vaslegging van speletjievideo's vir YouTube.
Baie video-opneemtoestelle is beskikbaar om van te kies. Gewilde opsies sluit in:
- Elgato Video Capture
- AVerMedia AVerCapture HD
- Hauppauge-video-opnametoestel
- DIGITNOU! HD Game Capture
Sommige video-opnametoestelle ondersteun 'n mikrofoon vir regstreekse kommentaar. Videoverbindingtipes sluit in die meeste gevalle HDMI in, met sommige ondersteunende komponent- of saamgestelde verbindings. Die opnamekwaliteit, veral vir die vervaardiging van YouTube-video's, is redelik gelyk onder almal.
Al die toestelle wat hierbo genoem word, kan jou konsolespelmateriaal opneem, selfs in 1080p. Hoë werkverrigting het egter 'n koste gepaard, en 'n ordentlike vangeenheid kan jou enige plek van $90 tot $150 of meer laat loop vir die beste eenhede.
Kies 'n mikrofoon en oudio-bykomstighede
Om jou eie oudio-opmerkings by jou video te voeg, vereis 'n mikrofoon. Jy kan 'n interne mikrofoon op jou rekenaar gebruik, of die mikrofoon op 'n speletjie-headset; as jy egter beter, meer professioneel klinkende oudio wil hê, wil jy 'n USB-mikrofoon kry.
'n Gewilde keuse onder podcasters en baie videovervaardigers op YouTube is Blue's Snowball-mikrofoon vir sowat $70. Jy kan ook verbeter in kwaliteit en gaan vir die Yeti Studio, ook van Blue, vir sowat $150. Terwyl enige mikrofoon oudio opneem, kry jy gewoonlik beter geh alte met 'n hoër-end toestel.
Ons beveel aan dat jy jou stemoudio apart van jou video opneem. Alhoewel video-opnamesagteware jou ook stemoudio laat opneem, gee die opname van jou kommentaar afsonderlik met Audacity-sagteware jou byvoorbeeld groter beheer en opsies tydens die redigeringsproses.
Opsionele bykomstigheid: popfilter
'n Pop-filter (ook genoem 'n pop-skerm, pop-skild en pop-skerm) is 'n eenvoudige filter wat aan jou mikrofoon geheg word om die knalgeluide te voorkom wat veroorsaak kan word wanneer vinnigbewegende lug die mikrofoon tref wanneer jy praat daaroor. Hulle versprei en buig die vloeiende lug wat veroorsaak word deur die uitspreek van klanke soos "p." Popfilters kan ook keer dat spoeg op jou mikrofoon kom.
Popfilters kom in 'n verskeidenheid tipes voor, van skuimdoppies wat oor jou mikrofoon pas tot nylon- of metaalskyfies wat tussen die mikrofoon en jou mond sit. Kostes verskil, maar dit is oor die algemeen bekostigbaar. Selfs goedkoper popfilters kan jou oudio-opname verbeter as om glad nie filter te hê nie, so as jou begroting klein is, gaan met 'n goedkoper een.
As jy video van jouself opneem en invoeg terwyl jy speel, soos met 'n ingevoegde prentjie-in-prent, wil jy die groter skyfvormige popskerms vermy omdat hulle geneig is om die uitsig van jou gesig.
Opsionele bykomstigheid: Mic Boom
'n Mikrofoon-boom kan nuttig wees, afhangende van jou opstelling. Dit is 'n verstelbare arm wat aan jou mikrofoon geheg en makliker geposisioneer kan word om jou stem op te neem.
Jy kan dikwels mikrofone, pop-skerms en mikrofoonbome saamgebundel vind wat jou geld kan bespaar en jou alles kan gee wat jy nodig het vir professionele opnames, alles in een pakket.
Verseker jou rekenaar kan videoredigering hanteer
Om 'n video op 'n rekenaar te probeer redigeer wat nie die videoredigeertaak dien nie, kan frustrerend wees, wat lei tot stadig laai spyskaarte en trae videoterugspeel. Die regte hardeware is noodsaaklik vir hoë kwaliteit en doeltreffende videoredigering. As jy geduldig is, kan jy dalk met goedkoop hardeware klaarkom, maar dit is nie altyd waar nie. Gaan die program se hardewarevereistes na voordat jy iets koop; oorweeg dit om ook by mede-spelers in aanlynforums in te gaan vir wenke oor wat om te koop. 'n Paar sleuteloorwegings sluit in:
- RAM: Jy het nie 'n hoë-end speletjie-rekenaar nodig om 'n paar video-aanpassings te doen nie, maar dit is nie ongewoon om meer as 4 tot 8 GB RAM te benodig vir 'n bietjie videoverwerking.
- Hardeskyfspasie: As jou speletjie ure lank of hoë resolusie is (veral 4K-geh alte), of albei, kan dit 'n enorme hoeveelheid stoorspasie opneem. Oorweeg om 'n ander hardeskyf te kry, soos 'n eksterne hardeskyf, as jou hoofskyf net 'n klein hoeveelheid vrye spasie het.
Vinnige internettoegang
Die behoefte aan internettoegang is duidelik, maar 'n vinnige verbinding met goeie bandwydte word aanbeveel. Internetdiens noem dikwels die aflaaispoed daarvan, maar jy vind dalk nie die oplaaispoed soos dapper geadverteer nie. Dit is omdat oplaaispoed stadiger is - soms aansienlik stadiger - as aflaaispoed.
Jy gaan jou speletjievideo oplaai, so die oplaaispoed is belangriker vir jou. Dit bepaal hoe lank dit sal neem vir jou video's om van jou rekenaar na YouTube te gaan. Byvoorbeeld, as jou maksimum oplaaispoed slegs 5 Mbps (0,625 MBps) is, kan dit 'n volle twee uur neem om 'n 4,5 GB videolêer na YouTube op te laai.
Video-opname- en redigeringsagteware
Jou video-opname-hardeware kom dalk met sagteware om jou speletjie op te neem, maar dit het dalk nie al die kenmerke waarna jy soek as jy 'n werklik professionele voorkoms video wil produseer nie. 'n Gratis opsie om video op te neem is Open Broadcaster Software (OBS). Dit is 'n gewilde oopbrontoepassing wat ontwerp is vir spelvaslegging. Jy kan kies uit 'n groot aanbod van beide gratis en kommersiële video-redigeringsagteware.
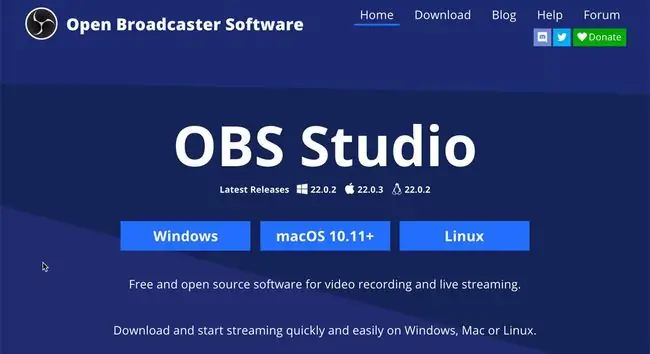
Weergawes van Windows wat Windows Essentials geïnstalleer het, kan die ingeboude Microsoft Movie Maker-toepassing vir ligte redigering gebruik, en macOS-gebruikers kan iMovie gebruik. Jy kan ook meer gevorderde (maar nie gratis) sagteware oorweeg, soos VEGAS Pro, Adobe Premiere Pro of MAGIX Movie Edit Pro.
Oudio-opname- en redigeringsagteware
Jy kan 'n gratis program soos Audacity gebruik om die klein besonderhede van die klanklêer te wysig, en dit dan in die oudioformaat wat jou videoredigeerder vereis, enkodeer.
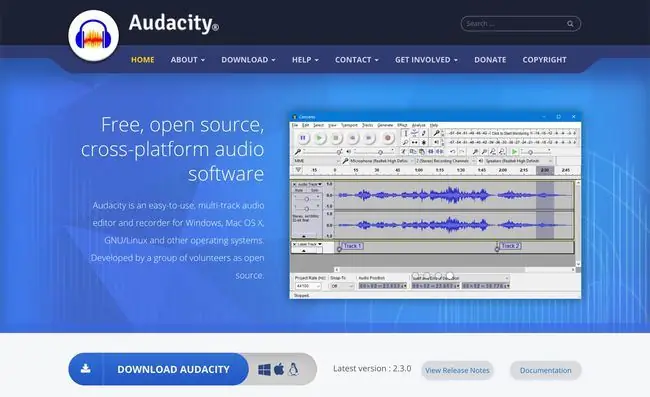
Voordat jy Audacity aflaai en gebruik, maak seker dat jy sy privaatheidsbeleid hersien om te verseker dat jy gemaklik is met sy bepalings.
Audacity is miskien die gewildste oudio-redigeringsagteware onder YouTubers en podcasters, en met goeie rede; dit bied 'n groot aantal kenmerke en opsies wat oudio-opname en redigering baie maklik maak.
Om duidelike en samehangende kommentaar op te neem terwyl jy 'n wedstryd regstreeks speel, is nie so maklik soos dit mag lyk nie en kan oefening verg. Om stiltes, of "dooie lug" te vermy, kan jy jou oudiokommentaar opneem nadat jy die video opgeneem het, en dit dan saam redigeer.
Stel die video-opnametoestel op
'n Video-opnametoestel werk deur homself in die videosein van jou speletjiestelsel na jou TV of monitor te plaas. Die toestel laat jou dan toe om 'n rekenaar te koppel, byvoorbeeld met 'n USB-kabel, en die video gelyktydig na jou rekenaar toe te voer waar die video-opnamesagteware dit alles opneem sonder om met jou speletjies in te meng.
As 'n voorbeeld, hier is hoe jy die Elgato Game Capture HD60 S aan 'n Xbox One sal koppel om video op te neem.

- Installeer die Elgato Game Capture-sagteware op jou rekenaar.
- Plug 'n HDMI-kabel in die HDMI OUT-poort van die Xbox One.
-
Koop die ander kant van die HDMI-kabel aan die IN-poort op die Game Capture HD60 S.

Image -
Koppel 'n tweede HDMI-kabel aan die OUT-poort op die Game Capture HD60 S.

Image - Stop die teenoorgestelde kant van die tweede HDMI-kabel in jou TV of monitor.
-
Koppel die USB-na-USB-C-kabel aan die HD60 S, deur die USB-C-kant te gebruik.

Image - Koop die teenoorgestelde kant van die USB-kabel aan 'n USB 3.0-poort op jou opname-rekenaar.
- Skakel die Xbox One aan.
Gebruik Audacity om agtergrondgeraas te verminder
Wanneer jy jou kommentaar opneem, kan jou mikrofoon subtiele agtergrondgeraas opvang. Hier is 'n stap-vir-stap oor hoe om 'n oudiosnit in Audacity skoon te maak en agtergrondgeraas uit te skakel.
-
Klik die Recording Device aftreklys en kies die mikrofoon wat jy gebruik om jou kommentaar op te neem.

Image -
Klik die Recording Channels aftreklys en kies 1 (Mono) Recording Channel.

Image Vir vokale snitte soos speletjiekommentaar, is dit die beste om in mono eerder as stereo op te neem. Stereo-opnames skuif met jou posisie. Dit kan aandag vir die luisteraar wees.
-
Klik die Rekord-ikoon en begin jou kommentaar. Laat 'n tydperk van stilte 'n paar sekondes lank aan die begin van die opname. Wanneer jy klaar opgeneem is, klik die Stop-knoppie.

Image -
Linkskliek aan die begin van die golfvorm en sleep om slegs die stiltetydperk aan die begin van die opname te kies (moenie enige van jou stemopname by die keuse insluit nie).

Image -
Klik Effect > Geruisreduksie.

Image -
Klik Kry geraasprofiel. Dit monster die geselekteerde gedeelte van jou oudiosnit sodat Audacity die agtergrondgeraas kan skoonmaak.

Image -
Kies die hele oudiosnit deur op die oudiosnitbesonderhede aan die linkerkant van die golfvorm te klik.

Image - Klik weer Effect > Noise Reduction. Moenie enige instellings verander in die Geraasvermindering-venster nie. Klik OK.
As jou video- of oudiodata in 'n ander lêerformaat moet wees (bv. jy moet die video 'n MP4 in plaas van AVI-lêer wees of die oudio moet in MP3-formaat in plaas van WAV wees), probeer om 'n gratis lêeromskakelingsprogram.
Wanneer jy jou spelvideo en jou kommentaar-oudio gereed het, is jou volgende stap om dit in 'n enkele videolêer te kombineer wat jy na jou YouTube-kanaal kan oplaai. Jy kan dit doen in die videoredigeringsagteware wat jy gekies het, soos iMovie, Adobe Premiere of ander sagteware.
Wenke vir YouTubers
Wanneer jy video's op YouTube publiseer, is daar 'n paar belangrike oorwegings om in gedagte te hou en foute om te vermy om jou video's sigbaar te hou, en moontlik te hou dat hulle jou inkomste verdien.
Vermy kopieregkwessies
In die verre verlede was kopieregkwessies 'n groot mynveld wanneer dit by die maak van speletjievideo's vir YouTube gekom het, maar dinge het verander. Baie speletjiemaatskappye het algemene verklarings uitgereik wat spelers in staat stel om video's te skep en selfs te monetiseer, met min beperkings.
Jy moet egter steeds bewus wees van kopiereg. Dit is veral waar met betrekking tot enige musiek wat jy in jou video kan gebruik. Maak seker jy is ten volle bewus van die klanke wat jou video het; moenie bloot 'n liedjie byvoeg waarvan jy hou tydens die redigeringsfase sonder om die kopieregbeperkings daarvan na te gaan nie. YouTube kan dit dalk van jou video verwyder voordat dit selfs gepubliseer is.
YouTube-demonetisering
Wat meer is, as jou video nie voldoen aan YouTube se diensbepalings, sy gemeenskapsriglyne, sowel as sy Adsense-programbeleide nie, sal jou video waarskynlik gedemonetiseer word. As YouTube jou video demonetiseer, verdien dit geen advertensie-inkomste vir jou nie. Natuurlik, as jy geld wil maak uit jou kreatiewe speletjie-videowerk, wil jy vermy om hierdie beleide te misloop en gedemonetiseer te word.






